
XMTradingでは公式アプリ「XMTradingアプリ」をリリースしており、iOSとandroidの両方で利用できます。
取引だけでなく口座開設から入出金まで全てアプリだけで行えるので、XMで取引をしていく上でダウンロードをしておいて損はありません。
本記事では、MT4/MT5アプリとの違いや、XMTradingアプリのダウンロードから使い方を解説します。
XMTradingアプリとは?
XMTradingアプリはandroidとiOS両方に対応するXM公式スマホアプリです。
既にXMを利用している方はもちろん、まだ利用していない方もXMTradingアプリ上で口座開設してXMを利用することができます。
XMTradingアプリ概要
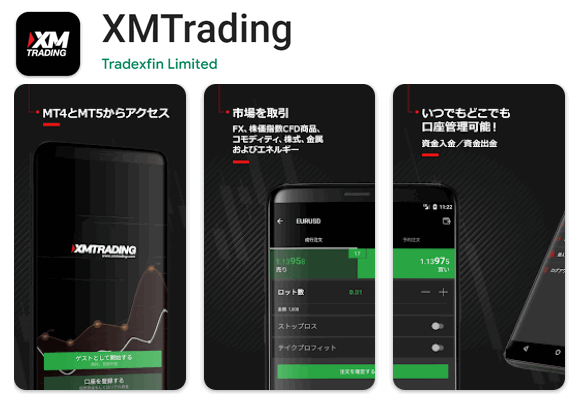
- XM公式の専用アプリ
- 口座開設可能
- 簡単に口座管理
- 日本語ライブチャットに対応
- 92種類のインジケーター
- MT4/MT5口座に対応
今までスマホでXMの口座管理をする場合、WebブラウザからXM公式サイトを開き、会員ページにログインするといった手間がかかりました。
しかし、XMTradingアプリをインストールする事により、会員ページと連動して簡単に口座管理ができるようになります。
トレードはもちろん、入出金や口座開設のようなマイページ操作も全てアプリ内で完結できるというのがこのXMアプリの最大のメリットです。
XMTrading専用アプリでできる事
XMTradingアプリでは、口座開設や資金の入出金など簡単に行うことができます。
アプリ上で日本語ライブチャットに問合せることもできるので、疑問点があった際にもすぐに問い合わせができてとても便利です。
また、肝心の取引面でも、MT4アプリ・MT5アプリと遜色ない機能をしっかり搭載しています。
- 口座開設
- 口座管理
- 入出金
- 口座履歴の確認
- プロモーションの確認
- 会員ページへのアクセス
- MyWallet
- 日本語ライブチャット
- MT4/MT5口座での取引
- デモ取引
- 各種取引設定
(オブジェクト/インジケーター/時間足等)
MT4/MT5アプリとの違いは?
MT4/MT5アプリは、トレード専用のツールで他のFX業者の口座でも利用可能ですが、XMTradingアプリはXMユーザー専用のツールになっています。
XMTradingアプリ
- 利用可能なFX業者:XMのみ
- 取引ツール:MT4/MT5口座
- その他:資金管理や日本語ライブチャットに対応
MT4/MT5アプリ
- 利用可能なFX業者:XM以外のFX業者でも利用可能
- 取引ツール:MT4/MT5口座
- その他:トレード専用アプリ
XMTradingアプリのダウンロード方法
- XM公式サイトへアクセス
- 「App Store」または「Google Play」を選択
- 「XMTrading」をインストール
スマホにXMTradingアプリをダウンロードする手順を解説します。
iPhoneの方は「App Store」、Androidの方は「Google Play」で、「XMTrading」を検索します。
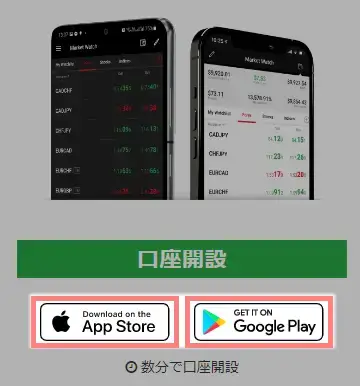
XMTradingアプリが見つかったら、「インストール・入手」をタップします。
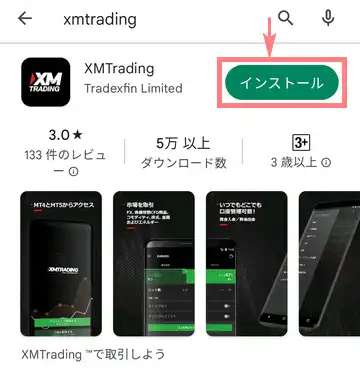
POINT
検索するとアイコンが「XMTrading」と「XM」が出てきますが「XMTrading」をインストールしてください。機能は同じですが、「XM」の方は日本語対応していないので注意してください。
以上でXMTradingアプリのダウンロードは完了です。
XMTradingアプリのログイン方法
- XMTradingアプリを起動
- MT4/MT5ログインIDとパスワードを入力
- 気配値画面が表示される
XMTradingアプリへのログイン手順を解説します。
「XM Trading」をタップして、アプリを起動します。

MT4/MT5の口座IDとパスワードを入力して「ログイン」をタップします。
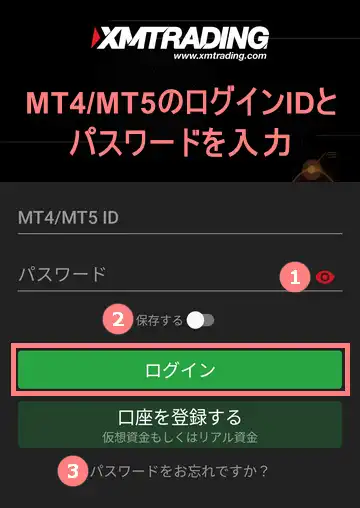
- 入力したパスワードの確認
- パスワードを保存したい場合はスライド
- パスワードを忘れた場合の確認はここをタップ
ログイン情報に間違いがなければ、気配値画面が表示されます。
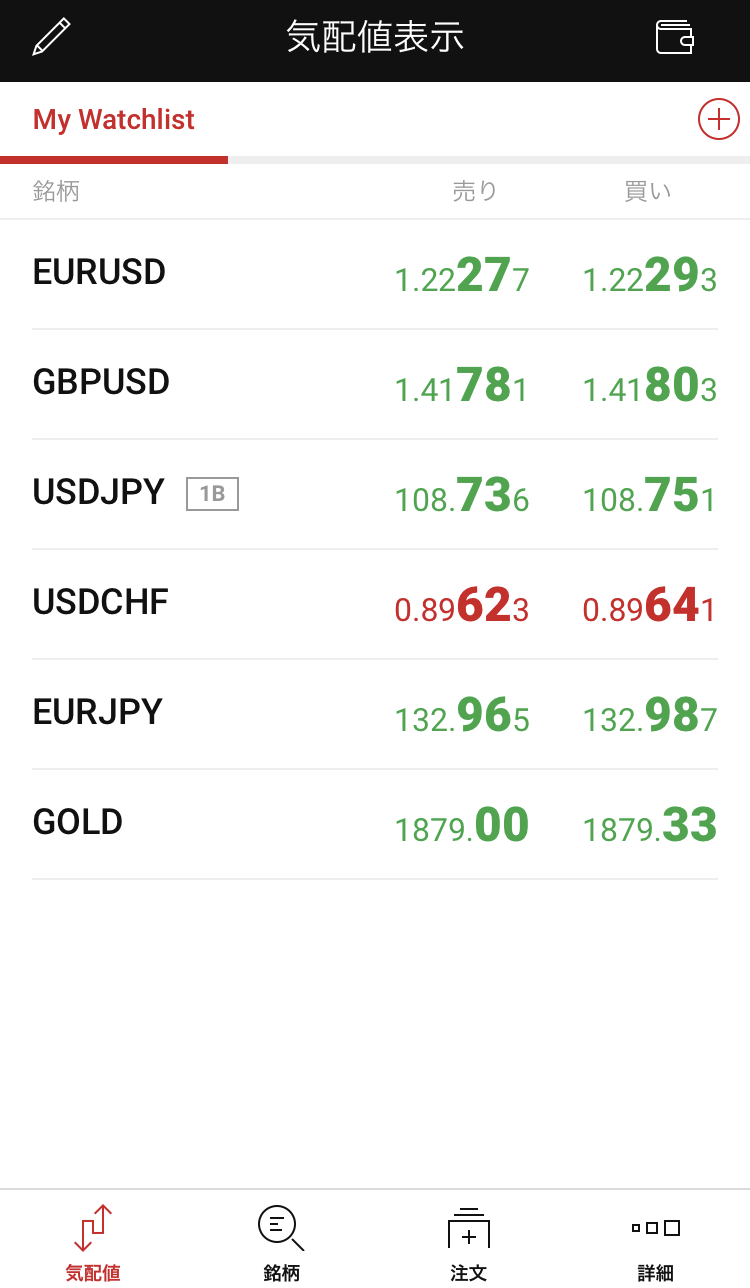
これでXMアプリへのログインは完了です。
XMTradingアプリ画面や機能の紹介
XMTradingアプリはどのような画面で構成され、それぞれどのような機能を持っているのか、詳しくみていきましょう。
主な機能一覧
まずはXMTradingアプリの主な機能について見ていきます。
XMアプリを起動すると、画面下部に4つの主要な機能が並んでいます。
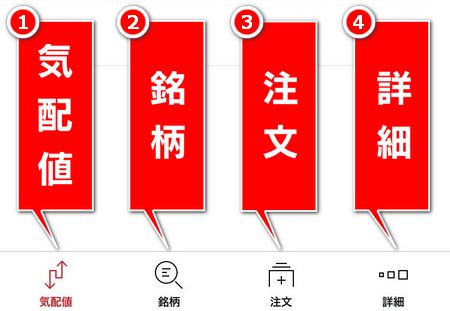
気配値
気配値画面は、選んだ銘柄の気配値・チャートの表示・詳細・注文をするところです。
表示されている銘柄をタップするとチャート画面を表示することができます。
▼「気配値」画面
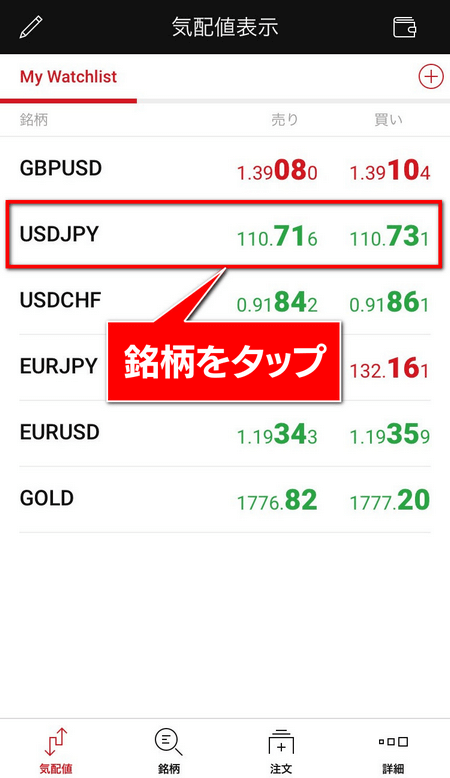
▼チャート画面
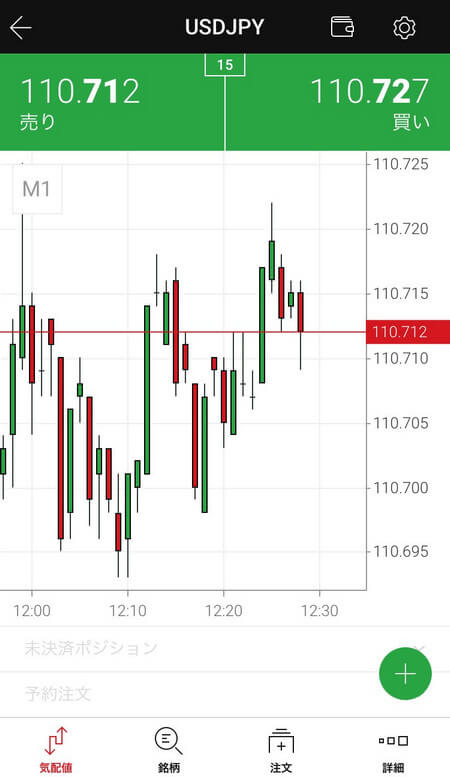
銘柄の取引時間やスワップなど詳細もここから見ることができます。
Trading Centralの分析データ
チャート画面の下の方には「Trading Centralの分析データ」があります。
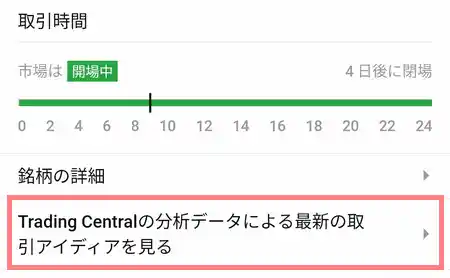
そこではTrading Centralによるテクニカル分析戦略、予測、解説を見ることができます。
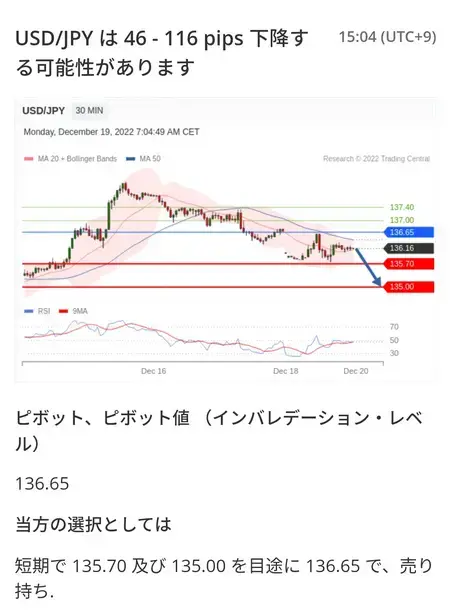
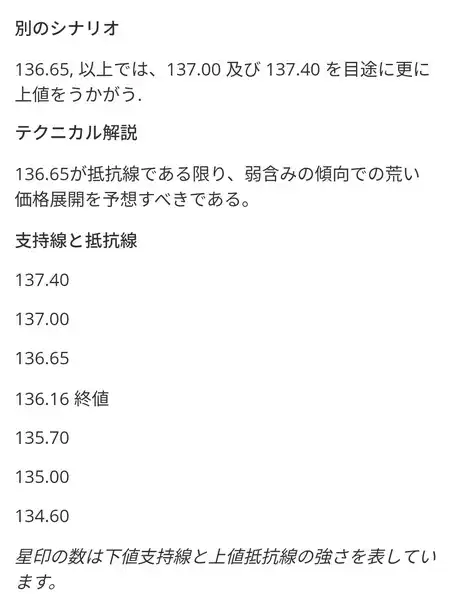
銘柄
気配値で表示してるウォッチリストに銘柄を追加することができます。
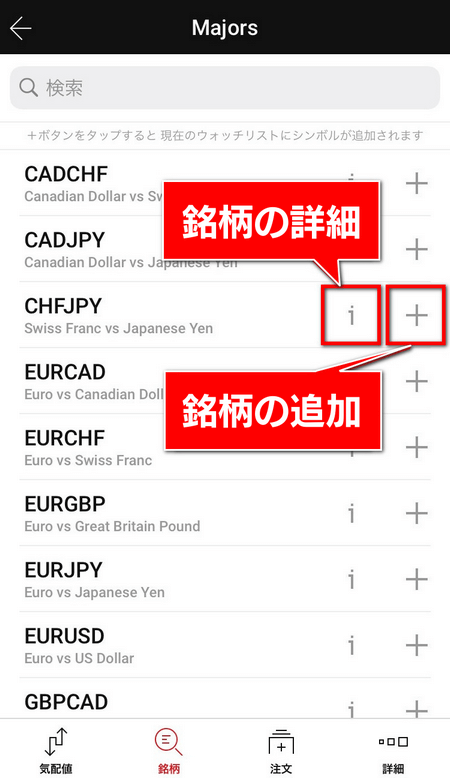
- i:銘柄の詳細をみることができます。
- +:銘柄を追加することができます。
注文
注文画面ではポジションの管理ができます。
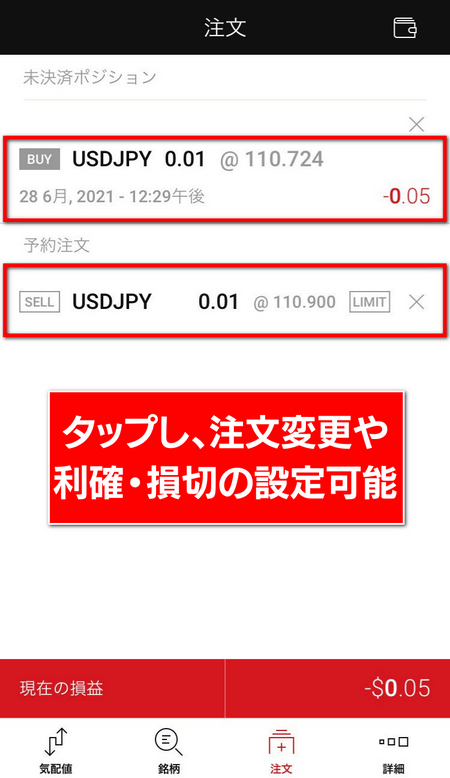
各ポジションの損益が確認できます。
銘柄をタップするとストップロス・テイクプロフィットの設定や注文の変更が行えます。
詳細
「詳細」画面では以下のことが行えます。
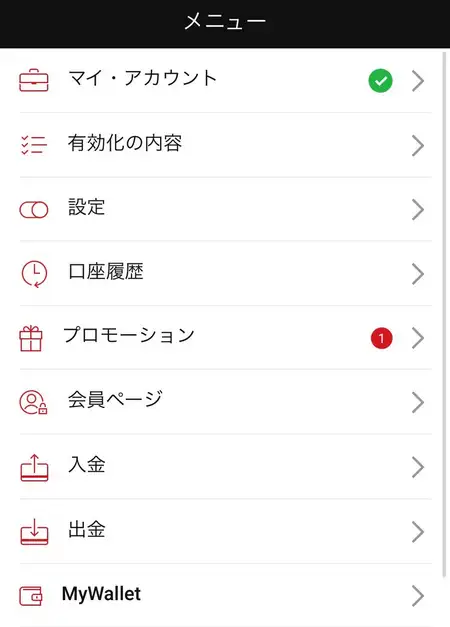
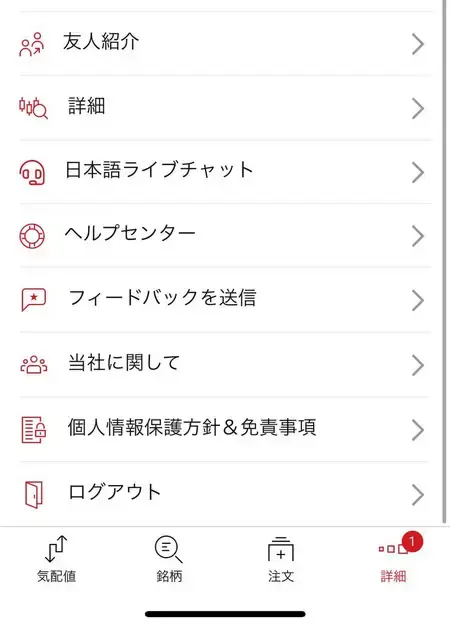
- マイ・アカウント:
口座情報の確認やアカウント切り替え - 認証の内容:
身分証明書や住所確認書類のアップロード - 設定:
パスワードの変更、通知の有無、言語・背景・ロット単位の注文量の設定 - 口座履歴:取引履歴や入出金履歴の確認
- プロモーション:開催中のボーナスの確認
- 会員ページ:
XMの会員ページに移ります - 入金・出金:入出金ページに移ります
- MyWallet:MyWallet口座へ移ります
- 日本語ライブチャット:
サポートにライブチャットで問い合わせできます - ログアウト:
MT4/MT5口座からログアウトします
その他の機能
ここまで紹介した機能だけでも取引は可能ですが、他にどんな機能があるのか気になりますよね。
気配値の編集、口座情報の確認、ウォッチリストの作成といった機能について紹介していきます。
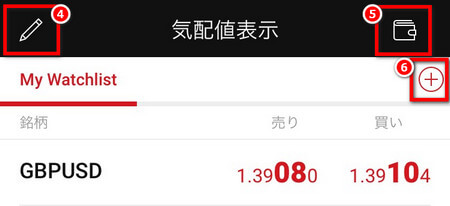
銘柄の削除・並び替え、気配値の表示切替
ウオッチリストから銘柄を削除したり、並び替えができます。
削除したい銘柄の左の「―」をタップすると削除でき、「三本線マーク」を長押ししながら移動することで並び替えが可能です。
気配値の表示を詳細モード(前日比、高値、安値の表示あり)に切り替えることができます。
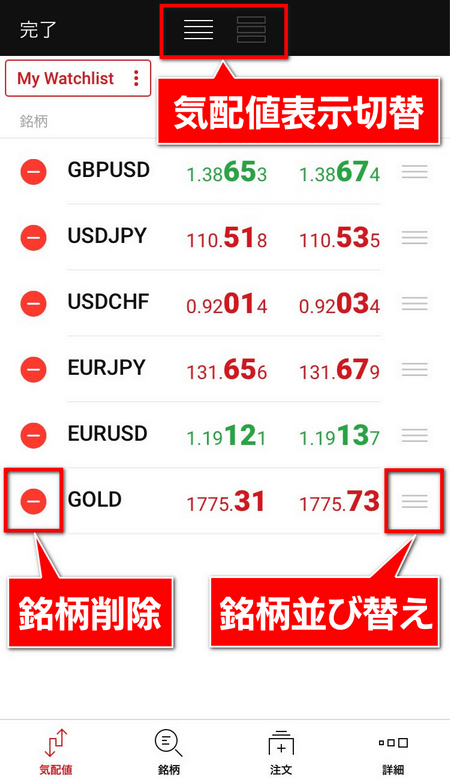
口座情報
口座の情報が確認できます。
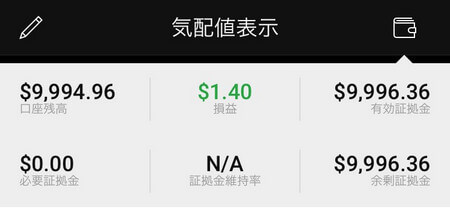
口座残高・損益・有効証拠金・必要証拠金・証拠金維持率・余剰証拠金を見ることが可能です。
ウォッチリストの作成
ウォッチリストは、気配値表示画面に表示させたい銘柄を追加し、グループを分けて管理させることができます。
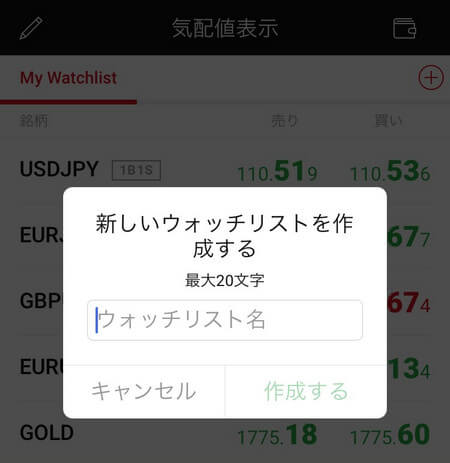
「FXとCFD」「短期トレード用と長期トレード用」など自由にグループを作ることができます。
自分のトレードスタイルに合わせて使いやすいようにカスタマイズしましょう。
ウォッチリストの作成方法
ウォッチリストは、気配値表示画面に表示させたい銘柄を追加し、グループを分けて管理させることができます。

「FXとCFD」「短期トレード用と長期トレード用」などグループを分けて管理するのにとても便利です。
ウォッチリストの「+」をタップします。
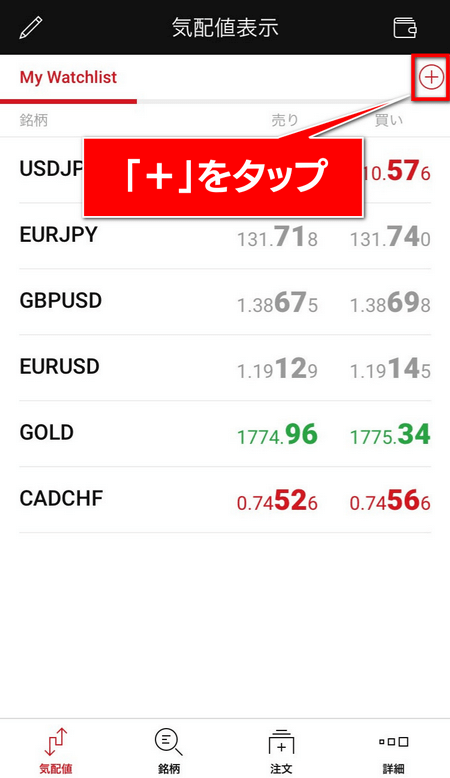
ウォッチリスト名を入力して「作成する」をタップします。
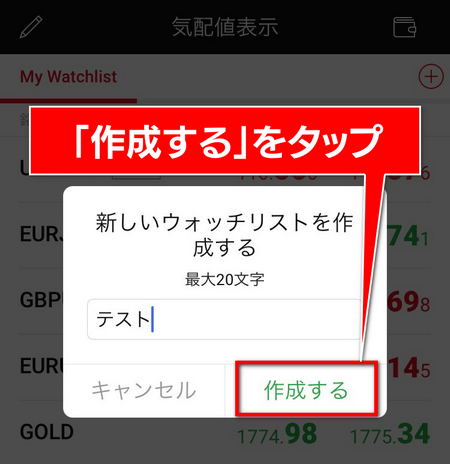
作成したウォッチリストは空なので銘柄を追加する必要があります。
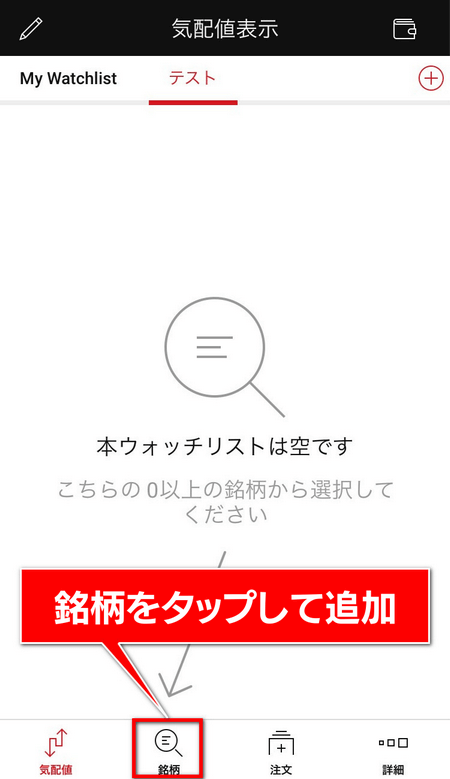
後は追加したい銘柄の「+」をタップし、先ほど作成したウォッチリストの「+」をタップします。
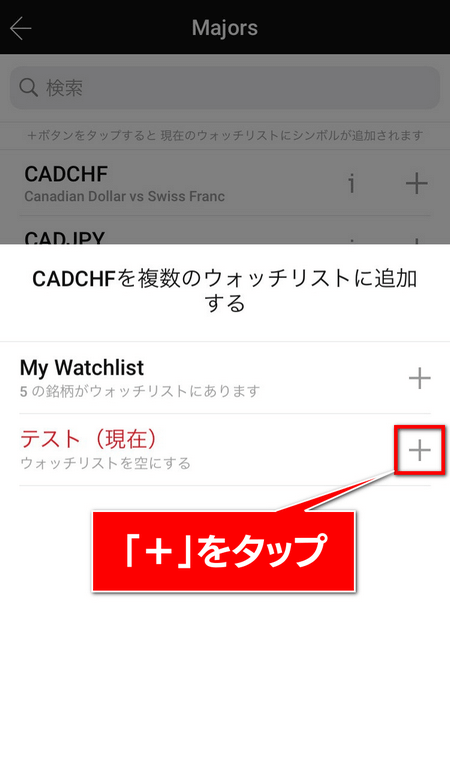
「+」から「✓」に変わるとウォッチリストに銘柄が追加されます。
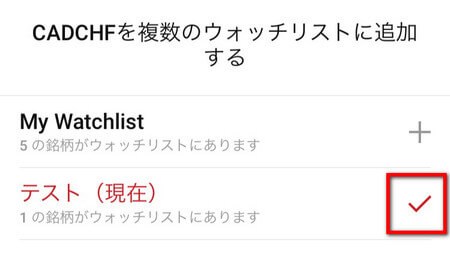
これでウォッチリストの作成方法は完了です。
リスト名をタップすると、簡単にリストの切り替えが可能です。
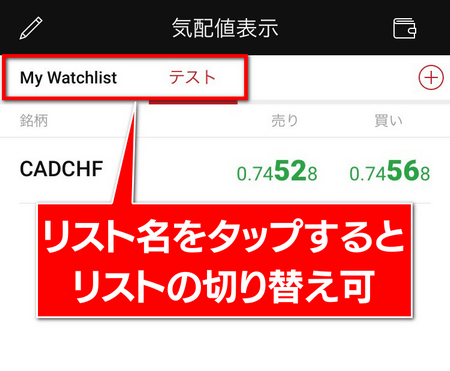
XMTradingアプリの銘柄を追加や削除する方法
ここでは銘柄の追加方法や削除・並べ替え方法について解説していきます。
銘柄の追加方法
銘柄を追加する方法は、画面下の「銘柄」をタップします。
今回は例としてCADCHFを追加します。
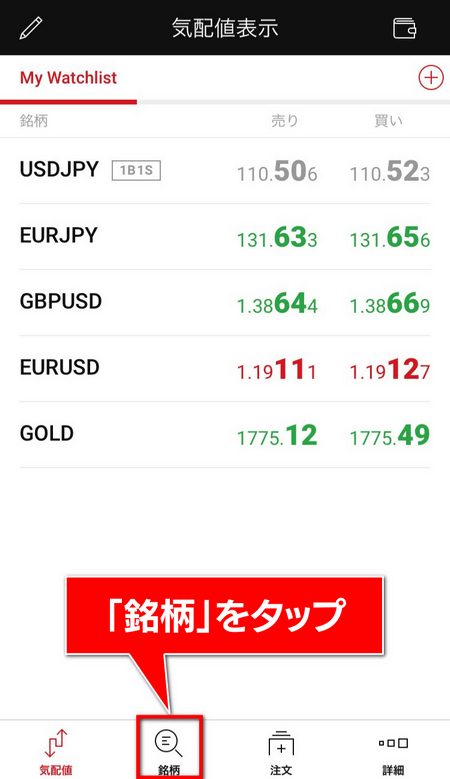
「Forex」「CFDs」が表示されるので、追加したいカテゴリーを選択します。
CADCHFを追加するので「Forex」をタップします。
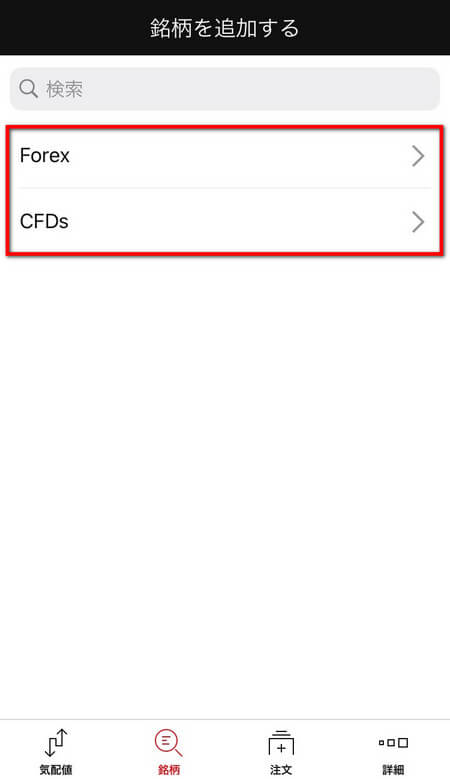
登録しているXMの口座タイプが表示されるので、現在使用している口座のタイプを選択します。
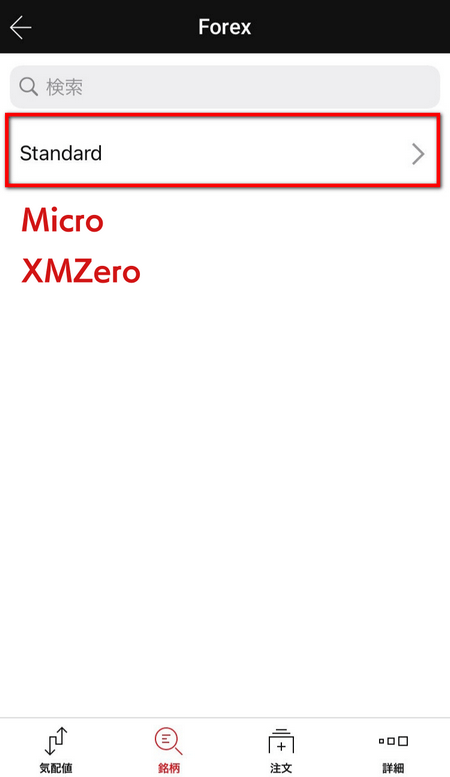
「Majors」「Minors」「Exotics」が表示されるので「Majors」を選択します。
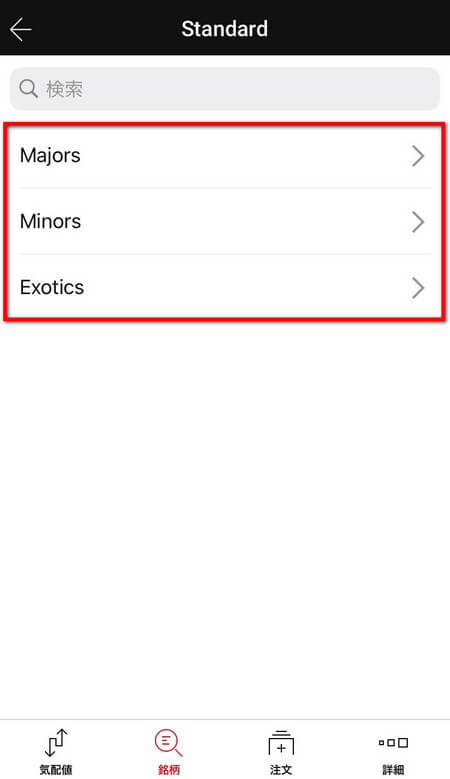
「Majors」が表示されるので、追加したい銘柄の「+」をタップします。
「i」をタップすると、銘柄の詳細(ストップレベル、スワップなど)が確認できます。
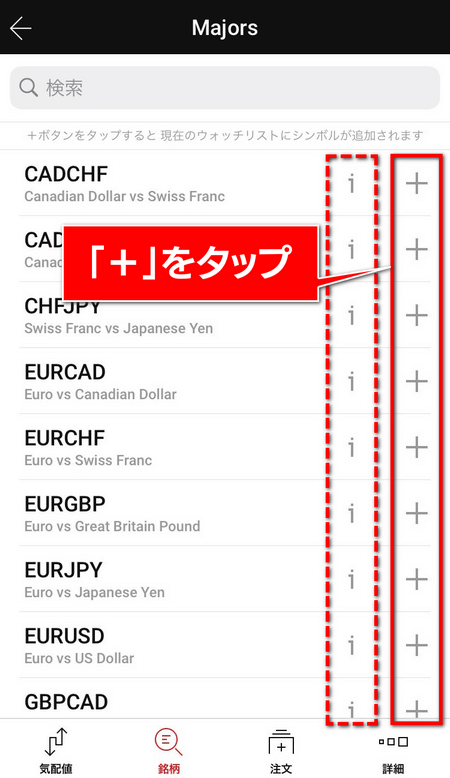
追加したいウォッチリストの「+」をタップすると銘柄が追加されます。
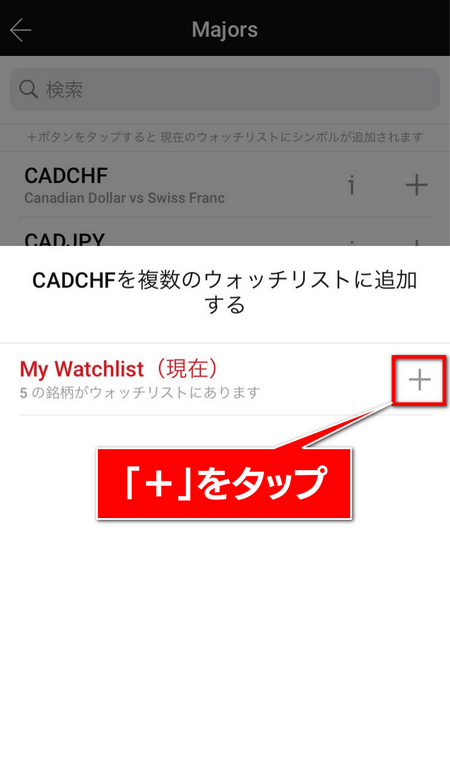
これで銘柄の追加は完了です。
銘柄の削除・並び替え方法
銘柄の削除(非表示)方法は、気配値表示画面の左側の「鉛筆のマーク」をタップします。
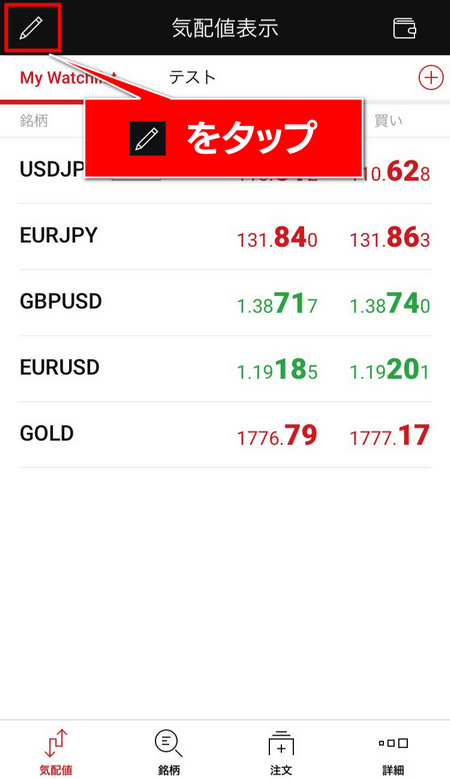
ウォッチリストに銘柄表示されるので、削除(非表示)したい銘柄の「-」をタップします。
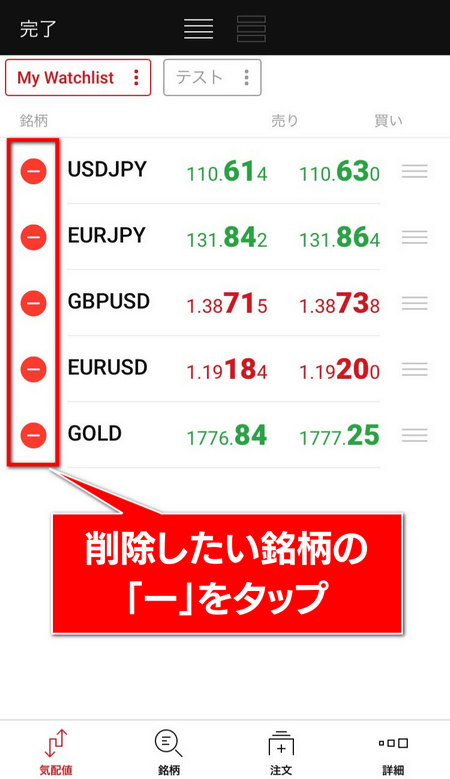
「削除」をタップします。
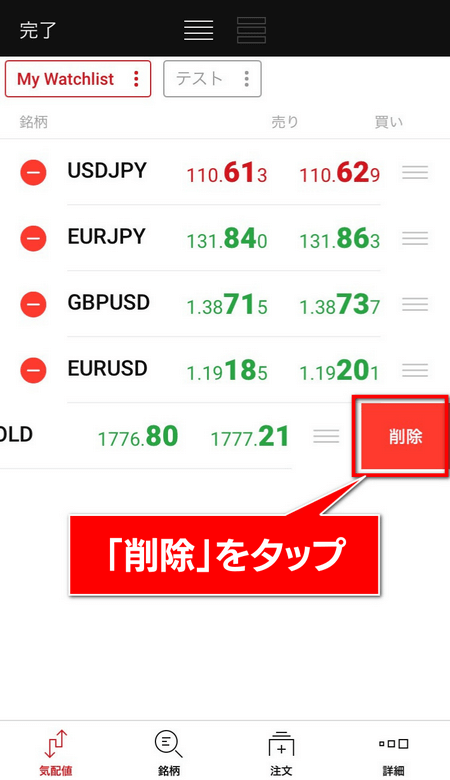
並び替えたい銘柄の「三本線マーク」を長押ししながら、移動させたい方向へ動かします。
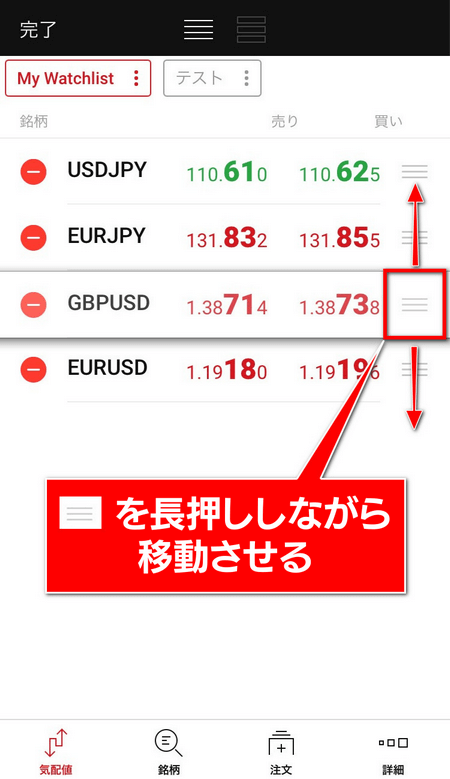
「完了」をタップします。
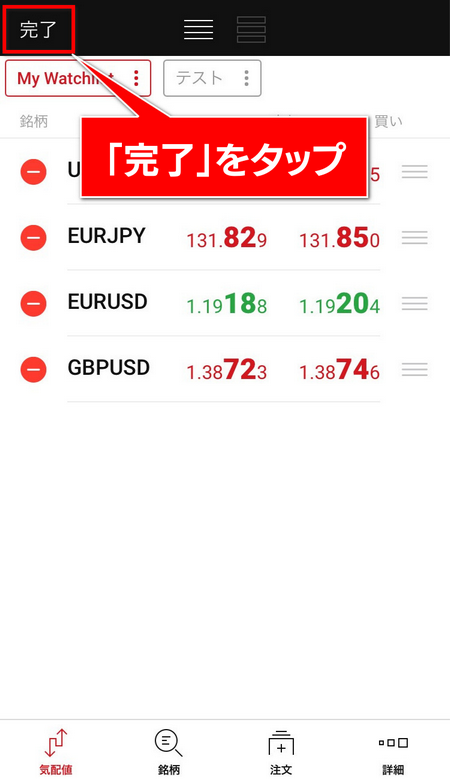
これでウォッチリストの銘柄の削除・並び替えは完了です。
XMTradingアプリのチャート画面の設定
XMTradingアプリでチャート画面の設定をする場合、時間足の設定以外は横画面にする必要があります。
以下、詳しいチャート画面の設定方法を解説していきます。
まずはトレードしたい銘柄をタップした後、チャート画面を表示し、スマホを横にして横画面表示にします。
※インジケーターの設定は縦画面では使えないので注意してください。
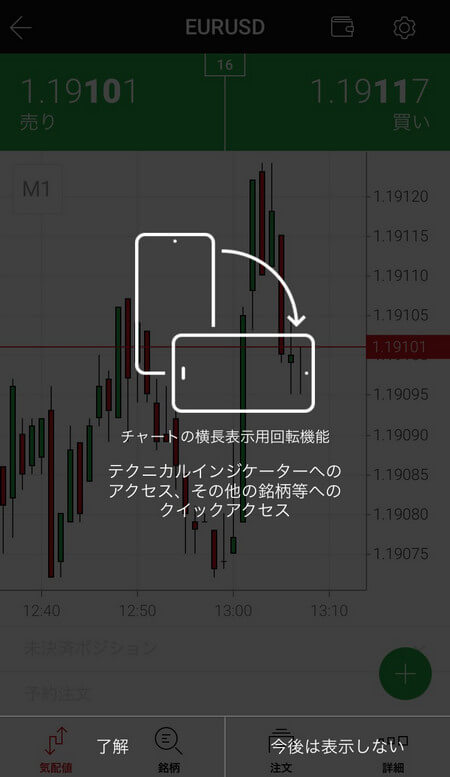
チャート画面を表示させたらスマホを横にもって横画面表示にして、画面をタップします。

画面をタップすると両端に以下のアイコンが表示されます。
ここからは両端のアイコンについて紹介していきます。
時間足の変更
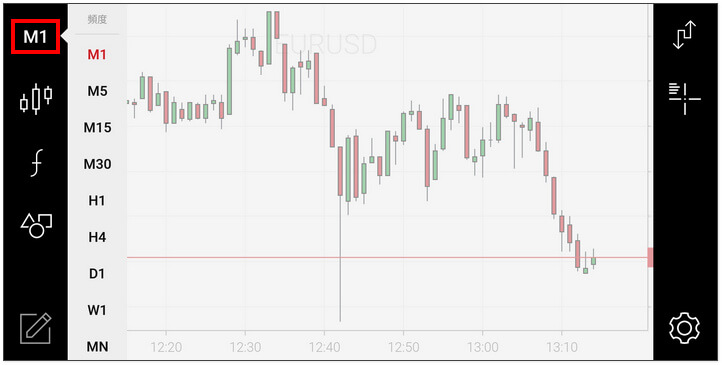
- M1=1分足
- M5=5分足
- M15=15分足
- M30=30分足
- H1=1時間足
- H4=4時間足
- D1=日足
- W1=週足
- MN=月足
チャートタイプの変更

インジケーター
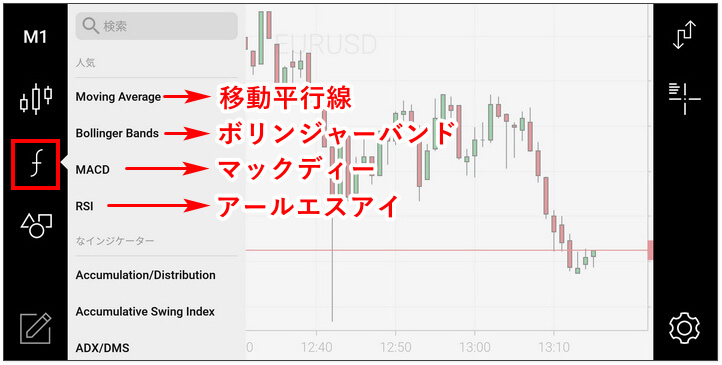
XMTradingアプリの主なインジケーターは以下のとおりです。
XMTradingアプリでは上記を含め全92種類のインジケーターを設定できます。
以下の一覧は、スマホのMT5アプリで使えるインジケーターのリストです。
▼下記リンクからMT5公式ページへ飛び、各ツールの解説を読むことができます。
- Average True Range(平均的真の範囲)
- Bears Power(ベアパワー)
- Bulls Power(ブルパワー)
- Commodity Channel Index
(商品チャネル指数) - DeMarker(デマーカー)
- Force Index(勢力指数)
- MACD(移動平均収束拡散法)
- Momentum(モメンタム)
- Moving Average of Oscillator
(移動平均オシレータ) - Relative Strength Index(相対力指数)
- Relative Vigor Index(相対活力指数)
- Stochastic Oscillator
(ストキャスティクス) - Williams’ Percent Range
(ウィリアムパーセントレンジ)
オブジェクト

▼下記リンクからMT5公式ページへ飛び、各ツールの解説を読むことができます。
銘柄の変更
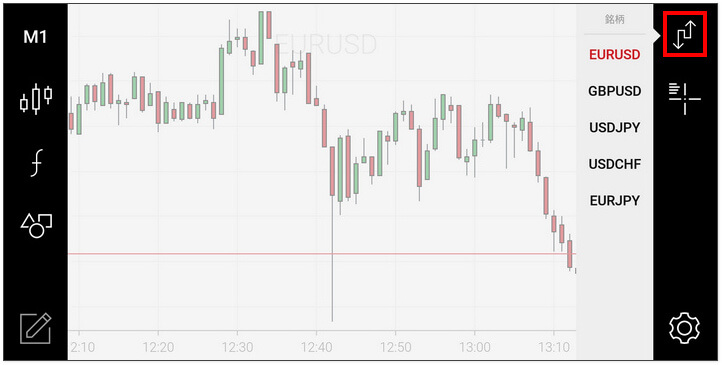
現在選択しているウォッチリスト内にある銘柄を変更できます。
クロスヘア(十字カーソル)
画面右側のクロスヘア(十字カーソル)をタップするとチャート上に十字線が表示されx軸の価格とy軸の日付が表示されます。
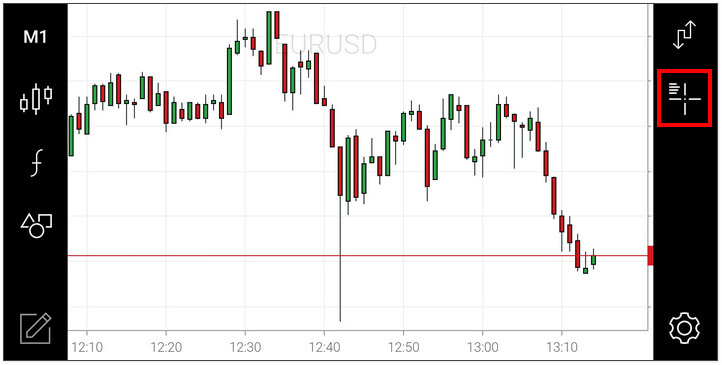
すると下の画像のような十字カーソルが表示され、確認したいポイントに十字カーソルをあわせると横軸に「価格」、縦軸に「日時」が表示されます。

設定
チャート画面の右下をタップします。
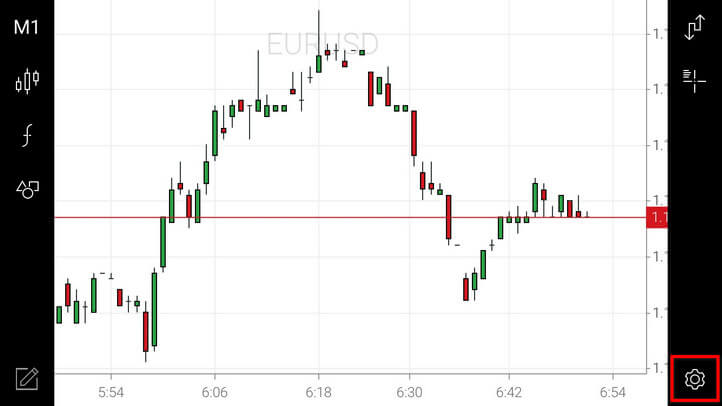
チャートタイプの変更や、アスクラインを表示できます。
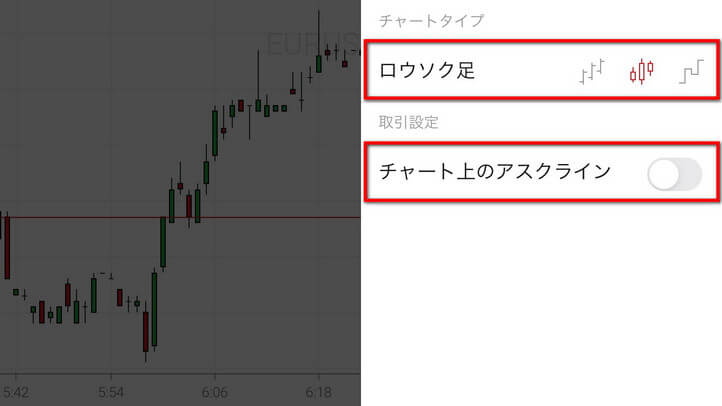
XMTradingアプリの注文と決済方法
ここではXMTradingアプリでの注文方法は大きく分けて以下の2通りです。
- 成行注文:
現在の価格ですぐに注文する方法 - 予約注文:
注文したい価格(指値)を予約をして注文する方法
XMTradingアプリでの注文は、画面左下の「気配値」からできます。まだ、希望の通貨ペアを追加していない方は「銘柄」から追加しておきましょう。→銘柄の追加方法
詳しい手順の解説については以下からお進みください。
POINT
XMTradingアプリでは注文する際、同時にチャートを見る事ができません。チャートの価格を見ながら取引したい人は、MT4/MT5アプリを使いましょう。
成行注文
画面左下の「気配値」をタップして、取引したい銘柄をタップします。
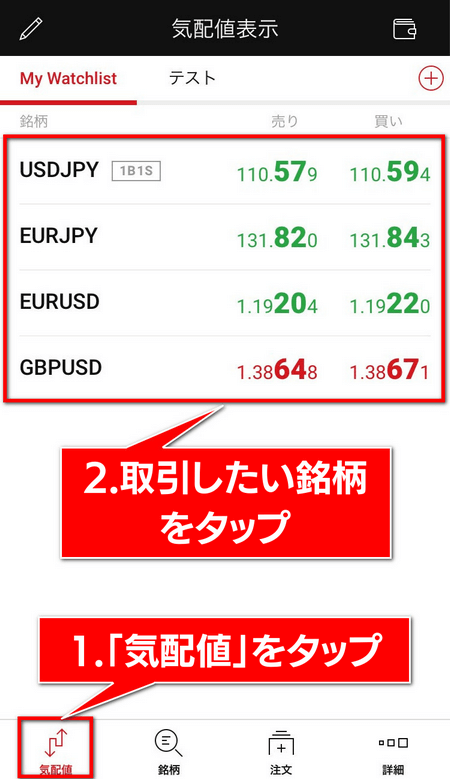
銘柄をタップするとチャート画面になるので、画面上部の価格をタップ、または画面右下の「+」をタップすると注文画面に移ります。

画面右下の「+」をタップした場合は「新規成行注文」「新規予約注文」が表示されるのでどちらかを選択すれば注文画面へ移ります。
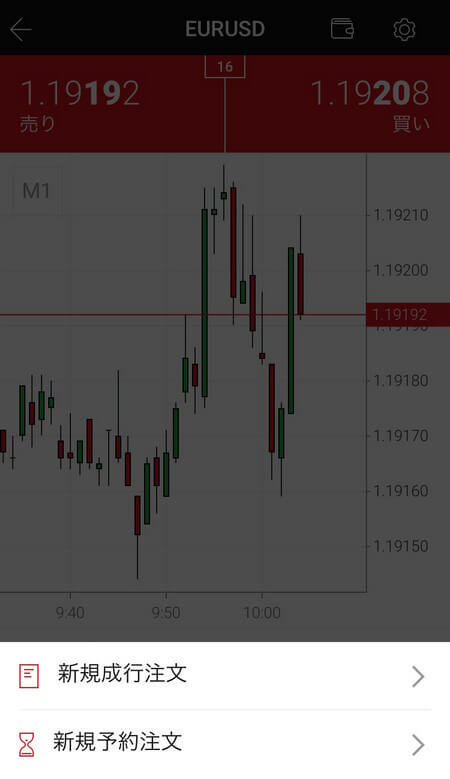
新規成行注文と新規予約注文は注文画面でも選択できるので、どちらを選んでも問題ありません。
XMTradingアプリの成行注文画面は以下のようになっています。
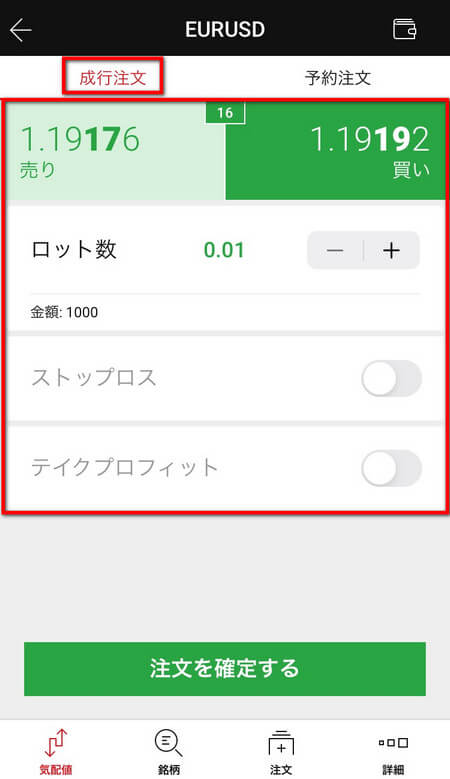
| 項目 | 詳細 |
|---|---|
| 売り・ 買い | 売り注文又は買い注文を選択。背景が濃い方の方法で注文されます。 |
| ロット数 | 通貨の取引量を選択。 0.01から購入可能です。 |
| ストップロス | 損切ラインの設定。 推定損失が表示されます。 |
| テイク プロフィット | 利確確定ラインの設定。 推定利益が表示されます。 |
売り買いは価格の背景色の濃さで判断しましょう。上記の画像では買いが選択されています。
POINT
ストップロスとテイクプロフィットは注文した後でも設定・変更が可能です。
設定をオンにすると、推定損失と推定利益を見れるので、初心者でも簡単に損益を把握することができます。
項目を入力したら「注文を確定する」をタップすると注文は完了です。
予約注文
XMTradingアプリの予約注文画面は以下のようになっています。
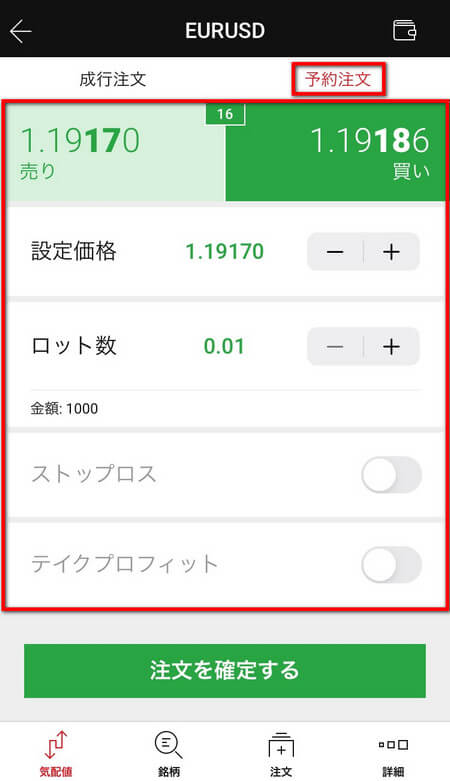
| 項目 | 詳細 |
|---|---|
| 売り・買い | 売り注文又は買い注文を選択。背景が濃い方の方法で注文されます。 |
| 設定価格 | 予約注文で売り買いしたい 価格を入力。 |
| ロット数 | 通貨の取引量を選択。 0.01から購入可能です。 |
| ストップロス | 損切ラインの設定。 推定損失が表示されます。 |
| テイク プロフィット | 利確確定ラインの設定。 推定利益が表示されます。 |
予約注文は、注文を確定しても設定価格で指定した値になるまでは注文されないので、注文の取り消し(キャンセル)をすることも可能です。

こちらの予約注文もチャートを見ながら注文することができないため、チャートを見ながら注文したい方は、MT4/MT5アプリを使いましょう。
注文の変更
注文した後に注文の変更や注文の取り消しを行いたい場合は、画面下の「注文」をタップすると未決済ポジションが表示されているので、変更したいポジションをタップします。
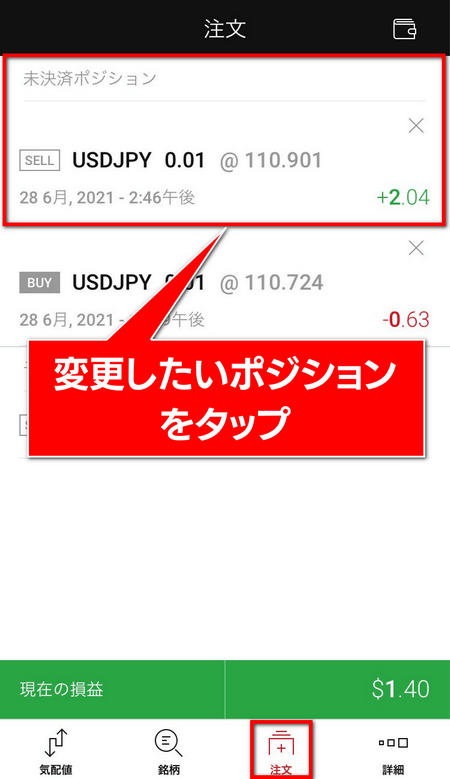
設定価格を入力したら「注文を変更する」をタップすると注文の変更は完了です。
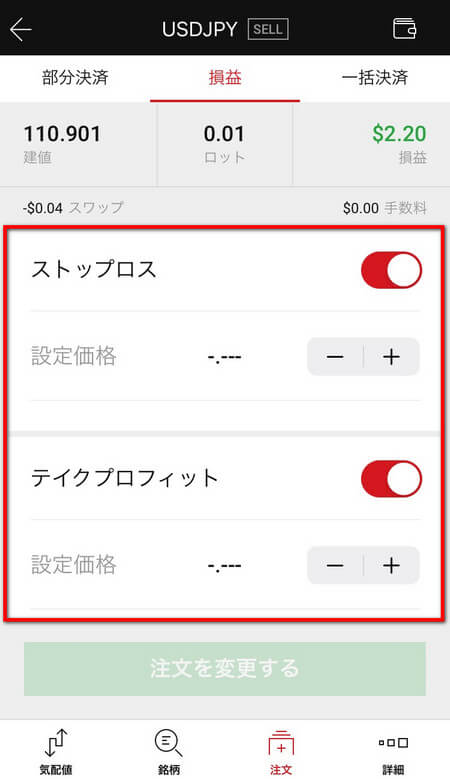
予約注文を取り消しする場合は、画面下の「注文」をタップすると予約注文が表示されているので、取り消したいポジションの「×」をタップします。
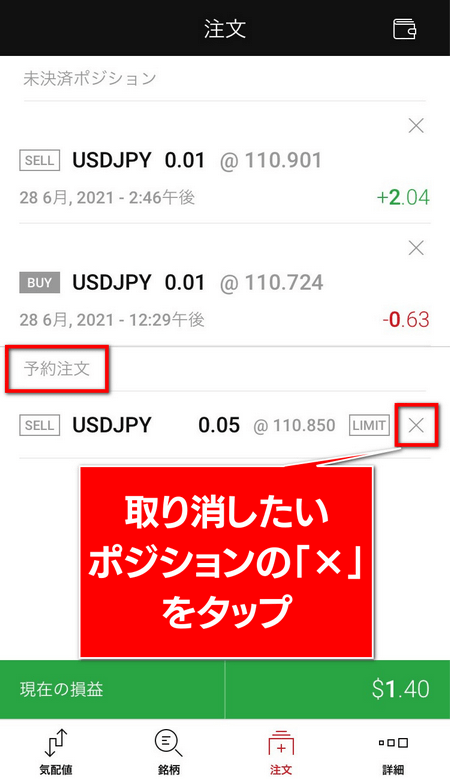
「決済」をタップすると予約が取り消されます。
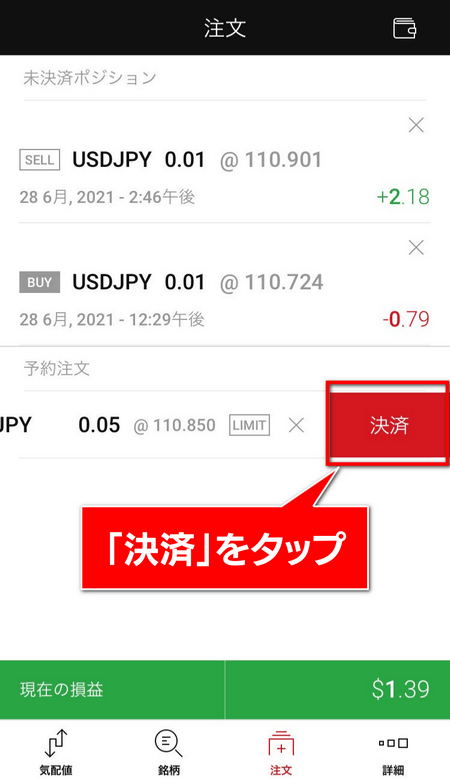
これでXMアプリの注文の変更と取り消しは完了です。
決済方法
まずは基本の決済方法について解説していきます。
XMTradingアプリで決済したい場合は、画面下の「注文」をタップすると未決済ポジションが表示されるので、決済したいポジションの「×」をタップします。
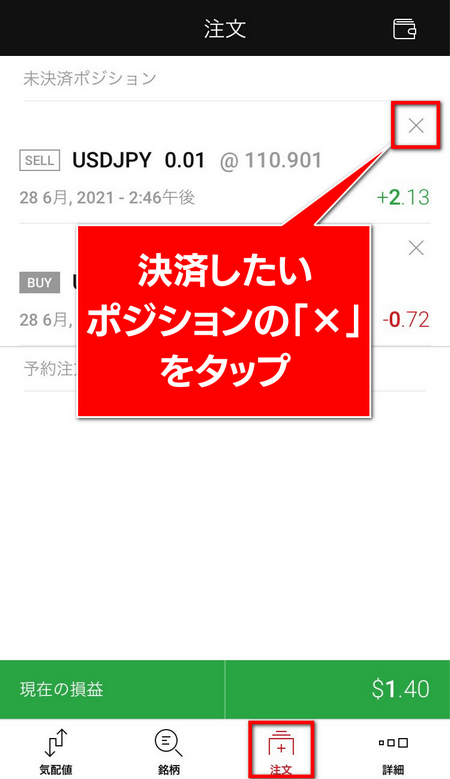
「決済」をタップすると注文決済は完了します。
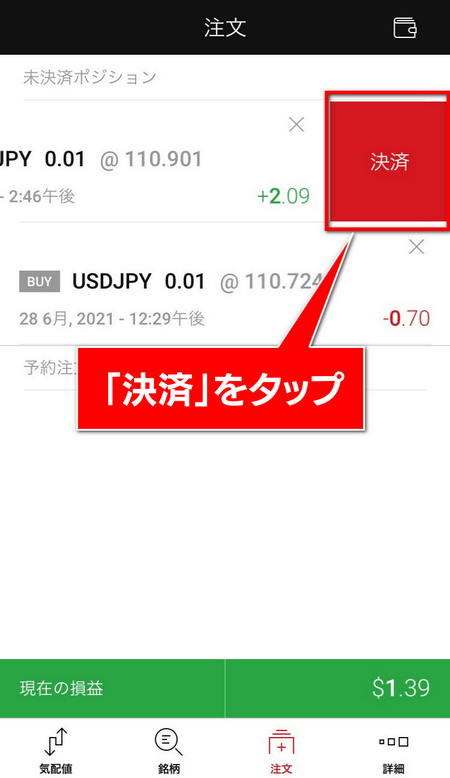
チャートを見ながら決済したい場合は、チャート画面にある「未決済ポジション」をタップすると、未決済ポジションが表示されるので、決済したいポジションの「×」をタップし、「決済」をタップすると決済は完了します。
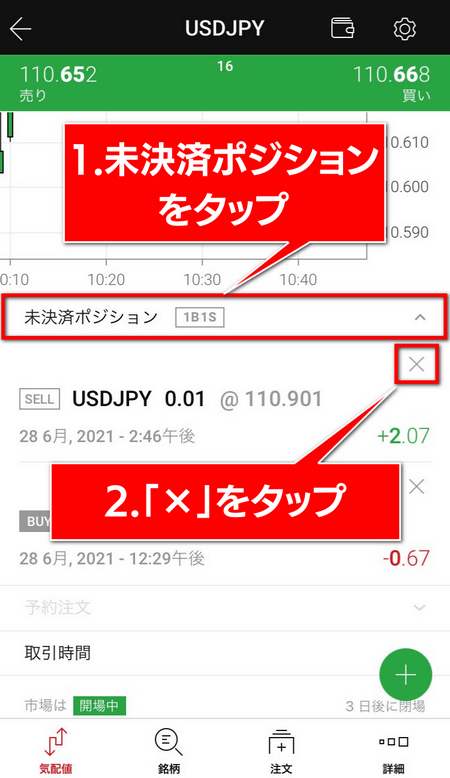
XMTradingアプリの部分決済と一括決済
XMTradingアプリでは、上記の決済方法とは別に部分決済と一括決済が可能です。
- 部分決済:
保有しているポジションを小分けにして決済 - 一括決済:
両建てしているポジションの売りと買いを同時に決済
XMTradingアプリの部分決済
注文画面に入り部分決済したいポジションをタップします。
画面上部の「部分決済」をタップし、ロット数を決めたら「決済」をタップすると部分決済は完了です。
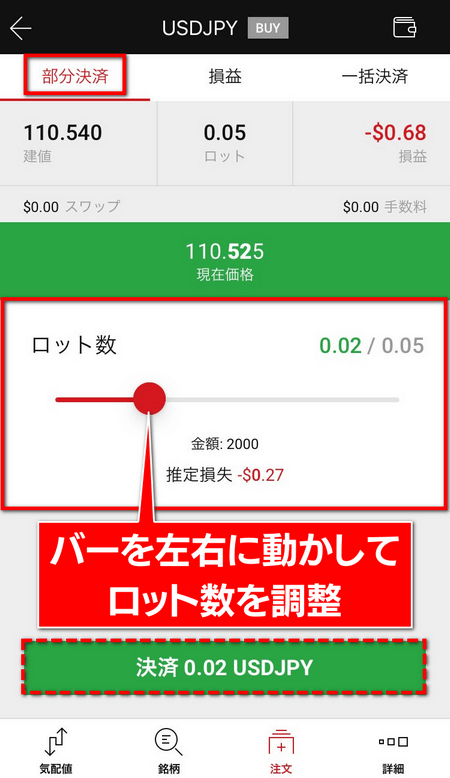
XMTradingアプリの一括決済
注文画面に入り一括決済したいポジション(両建てしているポジションの売り又は買い)をタップします。
次に、画面上部の「一括決済」をタップすると両建てしている片方(売り又は買い)が表示されるので、チェックを入れて「決済する」をタップすると一括決済は完了です。
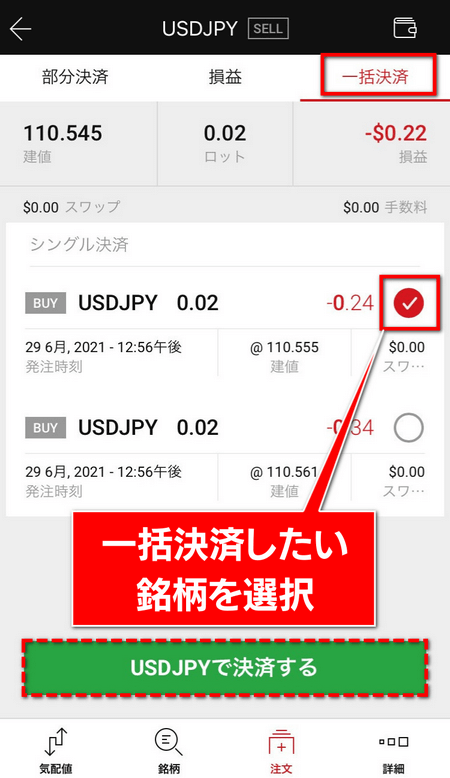
ワンタップトレードの設定
XMTradingアプリのワンタップトレードの設定は、チャート画面の右上の設定をタップします。
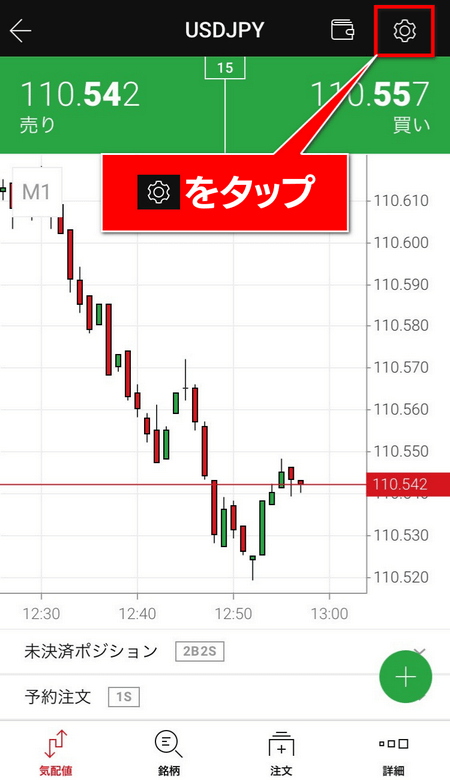
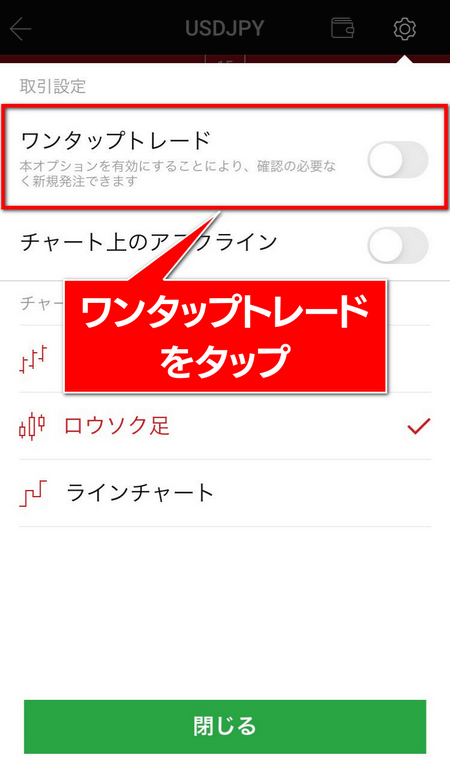
「ワンタップトレードが有効になりました」と表示されるので「OK」をタップします。(初回のみ)
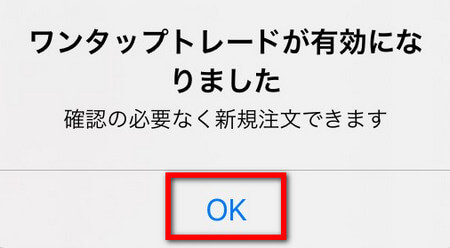
ワンタップトレードをオンにするとチャート画面から注文ができるようになります。
ロット数を選択して売りまたは買いをタップすると即注文されます。
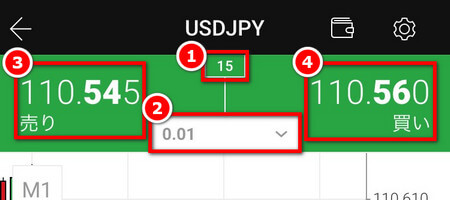
- 銘柄のスプレッド
- ロット数
- 売りを注文
- 買いを注文
- ワンタップトレードはチャートを見ながら注文できますが、売り/買いをタップしたら即注文されるので、ロット数や売り/買いなどを間違わないように注意しましょう。
XMTradingアプリ会員ページ機能の使い方
「詳細」画面から会員ページ、入出金ページに簡単にアクセスすることができます。
会員ページでは、資金の入出金、資金振替、追加口座の開設も可能です。
▼「詳細」画面
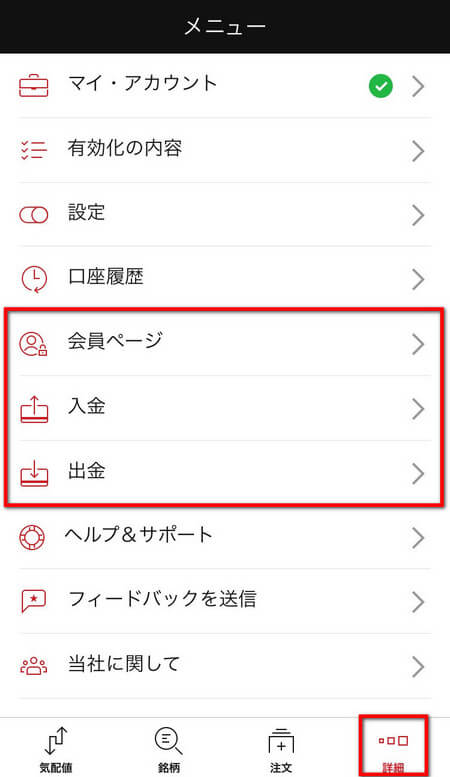
▼会員ページ画面
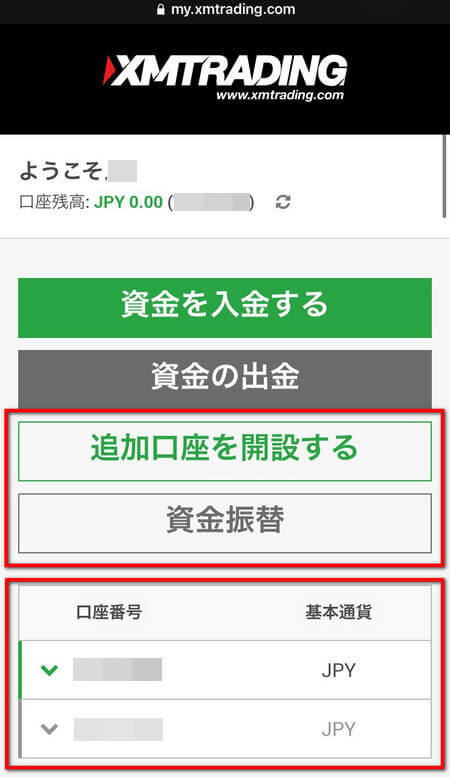
- デモ口座しか開設していない場合、会員ページや入出金ページを利用することはできません。
資金を入金する
XMの取引口座への入金方法は以下のとおりです。
| 入金方法 | 入金手数料 | 反映時間 | 最低入金額 |
|---|---|---|---|
| 銀行送金 | 無料※1 | 1時間以内 (銀行営業時間内に限る) | 1万円※ |
| VISA | 無料 | 即時反映 | 500円 |
| JCB | 無料 | 即時反映 | 1万円 |
| bitwallet | 無料 | 即時~数分以内 | 500円 |
| BXONE | 無料 | 即時~数分以内 | 500円 |
| STICPAY | 無料 | 即時~数分以内 | 500円 |
| Local Transfer | 300円 | 即時~数分以内 | 1万円 |
| Apple Pay | 無料 | 即時反映 | 500円 |
※1万円未満の入金は880円~1,500円の手数料が発生。別途、振込手数料はユーザー負担
XMの入金方法の詳細は、以下の記事で解説しています。
資金を出金する
XMからの出金方法は以下のとおりです。
| 出金方法 | 手数料 | 最低 出金額 | 出金 上限額 |
|---|---|---|---|
| 銀行出金 | 無料※ | 1万円 | 無制限 |
| VISAカード | 無料 | 500円 | 入金額と 同額まで |
| bitwallet | 無料 | 500円 | 入金額と 同額まで |
| STICPAY | 無料 | 500円 | 入金額と 同額まで |
| BXONE | 無料 | 500円 | 入金額と 同額まで |
※出金額40万円未満の場合、2,500円の手数料がかかります。
XMの出金方法の詳細は、以下の記事で解説しています。
資金振替(資金移動)
XMの口座間の資金振替(資金移動)の最低金額は500円。即時口座へ反映されます。
「入金口座ID」と「入金額」を入力したら「リクエスト送信」をタップします。
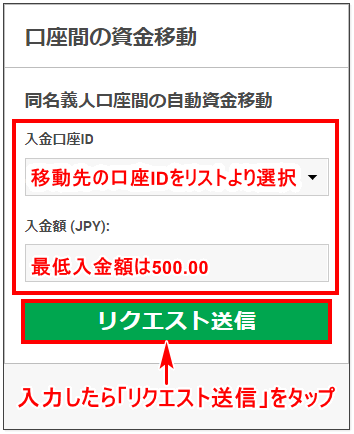
- 入金口座ID =
移動(振替)先の口座IDをリストより選択 - 入金額(JPY) =
移動する金額を入力(最低金額は500円)
以下の画面が表示されれば口座間の資金移動(資金振替)は完了です。
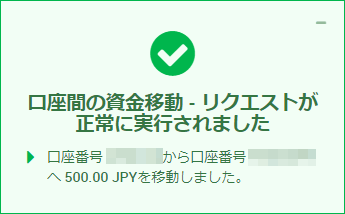
XMの口座間の資金移動の詳細は、以下の記事で解説しています。
追加口座開設
XMでは1人で保有できる口座は8つまで、有効化済みの口座がある場合、追加口座を開設する際は本人確認の必要がありません。
面倒な個人情報の入力も無く、口座詳細の選択(口座タイプや取引プラットフォームなど)やパスワードの入力があるだけで、約1分で完了できます。
その他の機能
- レバレッジ変更
- パスワードの変更
- 入金履歴
- 出金履歴
- 取引履歴
- 処理中の出金
- 保有ポジション
- 口座を解約する
- サポート問い合わせ
見ても分かるとおり、ブラウザのXM公式サイトの会員ページでできる事が全部できます。
XMTradingアプリに関するよくある質問(FAQ)

XMTradingアプリについてよくある質問をまとめているので参考にしてください。
XMTradingアプリとMT4/MT5アプリは何が違いますか?
XMTradingアプリは、どこで入手できますか?
XMTradingアプリはMT4口座とMT5口座、どちらでも取引できますか?
XMTradingアプリはどうすればインジケーターの設定ができますか?
4月末まで 口座開設13,000円



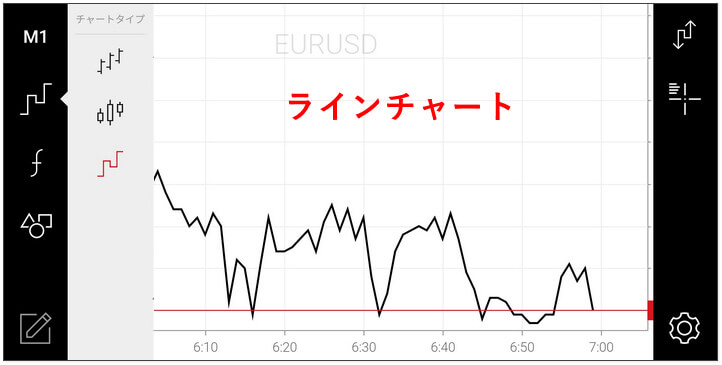





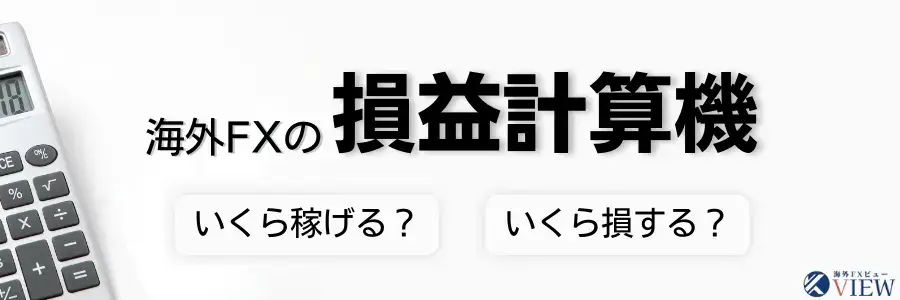





チャートの色はiPhoneでは変えられないですか?
コメントありがとうございます。
iOS版のXMTradingアプリではチャートの色の設定はできず、背景色のみ変更が可能です。
また、背景色もライト(白)、ダーク(黒)の2種類からしか選択できず、細かな色の設定には対応していません。