
Exness(エクスネス)のデモ口座開設方法に関する記事です。
Exnessのデモ口座は、アカウントをお持ちの方なら誰でも簡単に最大200口座まで開設でき、口座残高や最大レバレッジを自由に調整できます。
本記事では、Exnessのデモ口座を利用したい方や取引の練習をしたい方に向けて、デモ口座の開設方法からMT4/MT5ログイン、また、取引方法や注意点を解説しています。
Exnessデモ口座の開設方法
Exnessでは、アカウント登録をするだけで、自動で最初のデモ口座が開設されます。
ただし、最初のデモ口座は、Exnessによって設定されたもので、好きな取引条件に設定したデモ口座を使いたい場合は、追加でデモ口座を開設する必要があります。
Exnessのデモ口座は、会員ページから所要時間約3分で、簡単に開設可能です。
最初のデモ口座はアカウント登録時に自動開設される
Exnessでは、アカウント登録をするだけで、自動で最初のデモ口座が開設されます。
ここでは、まずExnessでのアカウント登録と自動開設されるデモ口座を簡単に紹介しますが、すでにExnessのアカウントを持っている方は「追加のデモ口座開設手順」をご覧ください。
Exnessでアカウント登録する手順
- Exness公式サイトへ移動
- アカウント登録画面に入力
- アカウント作成と最初の口座開設
Exness公式サイトの【口座開設ボタン】を押します。

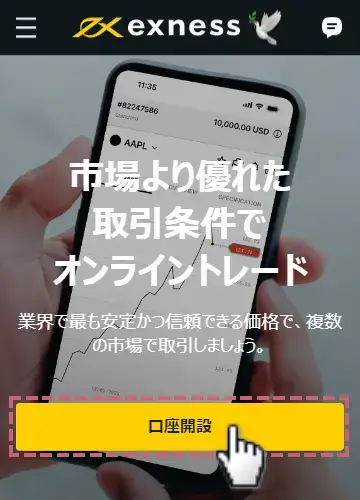
居住国を選択したら、メールアドレスとパスワードを設定し、利用規約にチェックを入れ【続行】ボタンを押します。
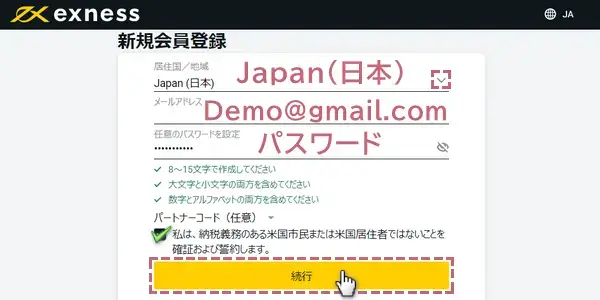
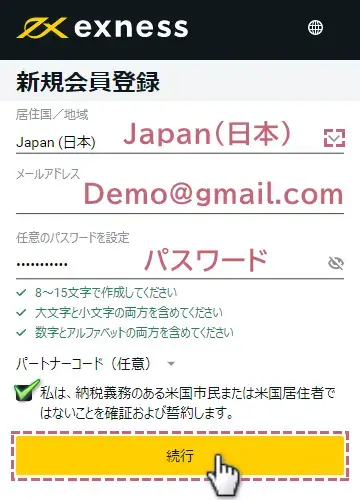
- 居住国はタブから選択
- パスワードは8~15文字で英字の大文字・小文字と数字が少なくとも1字づつ必要
Exnessで自動開設されるデモ口座のスペック
Exnessパーソナルエリアのマイアカウントにあるデモ口座タブを開くと、最初のデモ口座が表示されます。
自動開設される最初のデモ口座は、基本通貨が米ドルで、最大レバレッジ200倍のスタンダード口座です。
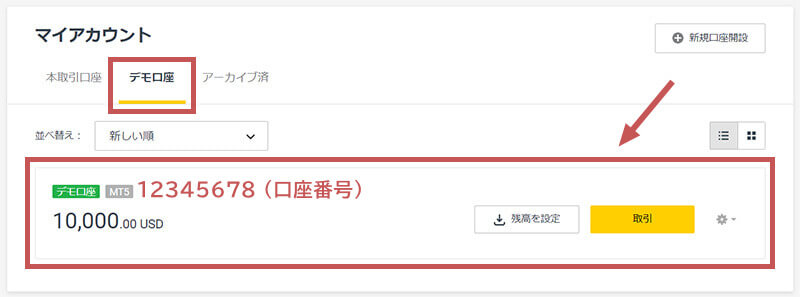
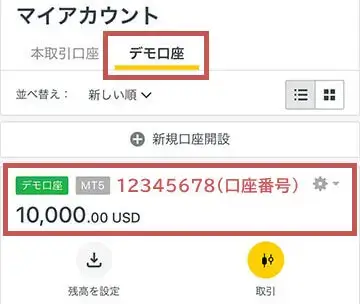
| プラットフォーム | MT5 |
|---|---|
| 口座タイプ | スタンダード |
| 基本通貨 | USD |
| レバレッジ | 1:200 |

デモ口座の残高と最大レバレッジを変更したい方は「口座残高とレバレッジ変更方法」をご覧ください。
追加のデモ口座開設手順
- パーソナルエリアにログイン
- 新規口座開設をクリック
- 口座タイプを選択
- デモ口座を選択
- デモ口座の設定を入力
- 口座開設完了
デモ口座開設は、Exnessのパーソナルエリア(会員ページ)にログインし、レバレッジや口座残高などを設定するだけです。
マイアカウント画面にある【新規口座開設】をクリックしてください。
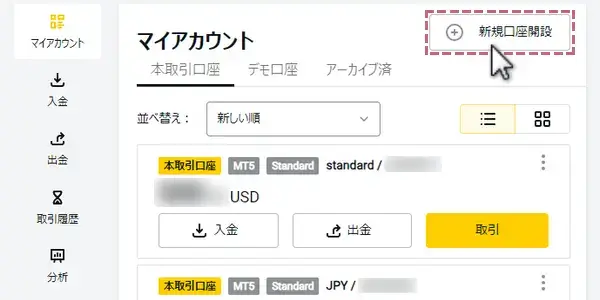
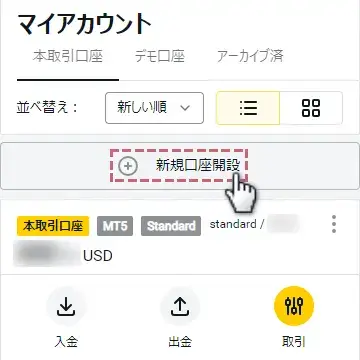
選択ボックスから「MT4またはMT5」を選択し、口座タイプを選択したら、【続行】ボタンを押します。
※ページ読み込み時は、スタンダード口座のみ表示されていますが、スワイプで他口座タイプも選択できます。
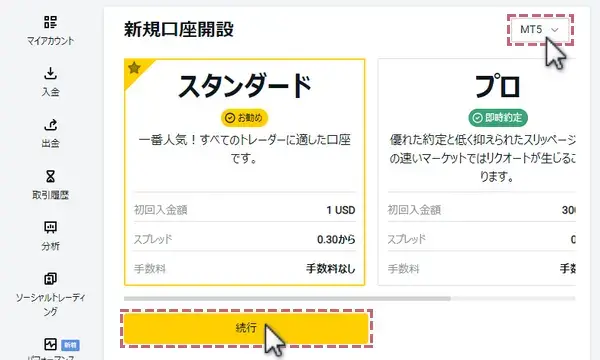
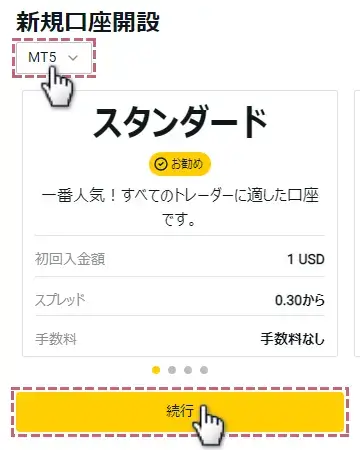
初期設定では、本取引口座が選択されているので、【デモ口座】を選択してください。
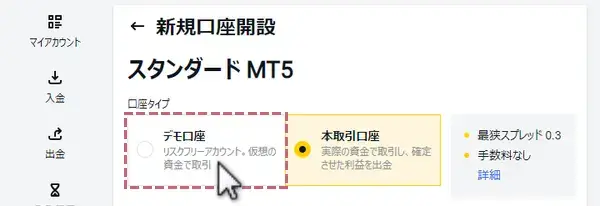
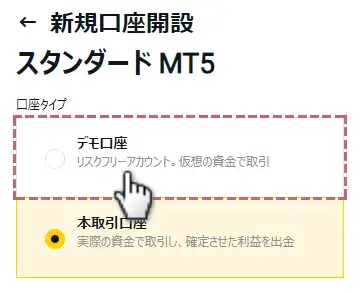
最大レバレッジ・初期残高・通貨・口座ニックネーム・口座パスワードをそれぞれ設定し、【口座開設】ボタンを押します。
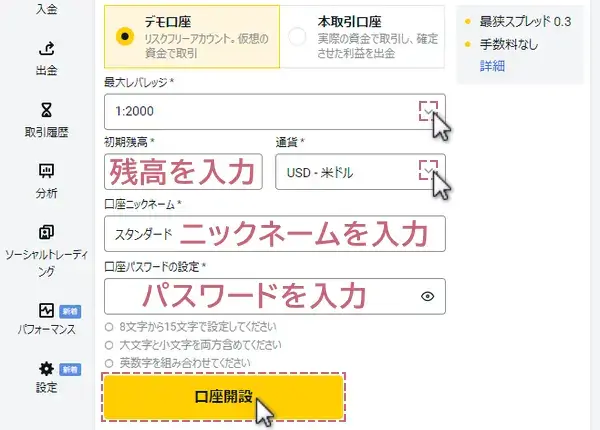
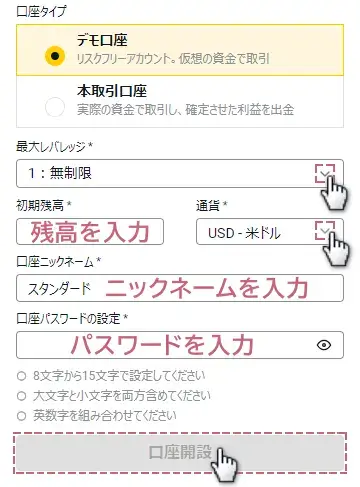
- レバレッジ:2倍~無制限から選択
- 残高:1~100億通貨まで。単位は口座通貨による
- 通貨:JPY・USD・EURを含む約70通貨から選択
- ニックネーム:MT4では文字化けの恐れがあるので、半角英数字推奨
- パスワード:8~15文字で英語の大文字・小文字と数字を最低1文字ずつ含める
口座開設ボタンをタップクリックすると、口座一覧画面に戻るので、十秒ほど待ってください。
デモ口座一覧に、先ほど設定した口座が表示されれば、デモ口座の開設は完了です。
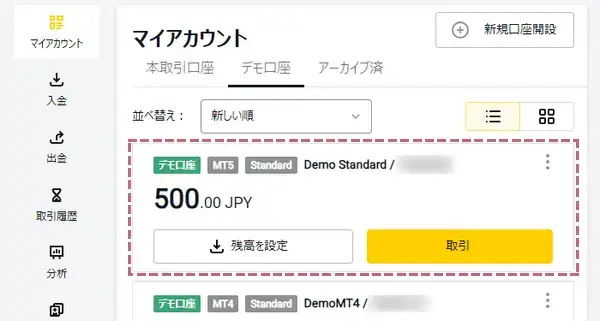
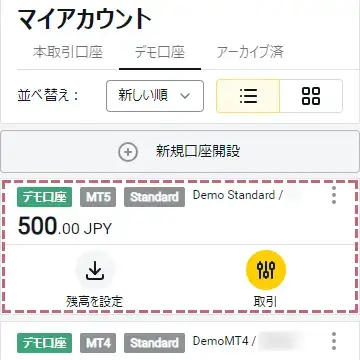
口座残高とレバレッジ変更方法
Exnessのデモ口座の残高は、口座開設後も自由に増減でき、数値として10,000,000まで入力できます。
最大レバレッジの変更は、口座の設定画面から可能です、しかし、デモ口座の残高(有効証拠金)が一定額を超えると自動的に変更されるので注意してください。
デモ口座の残高の変更方法
マイアカウントにあるデモ口座の「残高を設定」ボタンから口座残高を変更できます。
残高を変更したい口座の「残高を設定」ボタンを押します。
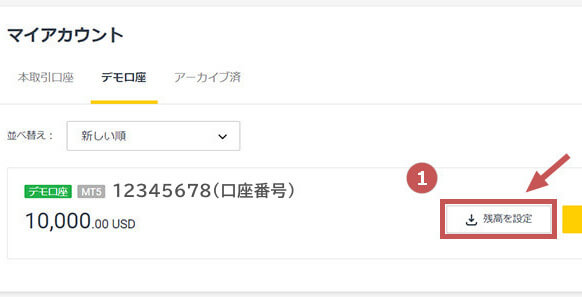
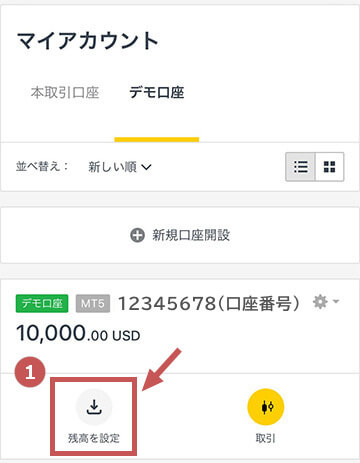
ご希望の金額を入力し「残高を設定」ボタンを押したら、完了です。
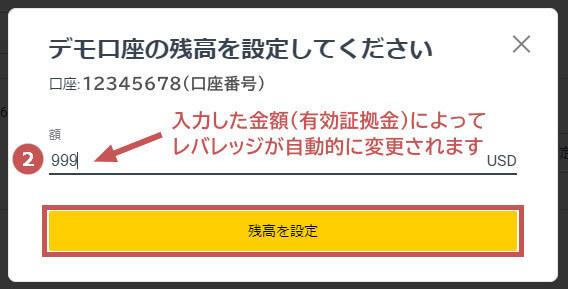
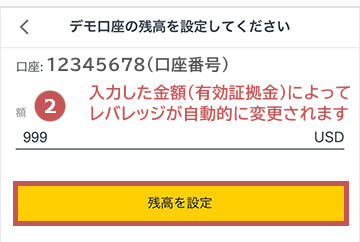
最大レバレッジの変更方法
デモ口座の最大レバレッジは、Exnessパーソナルエリア(会員ページ)の口座設定メニューから変更できます。
デモ口座の右側にある歯車のマークを選択し、設定一覧から【レバレッジの変更】を選択します。
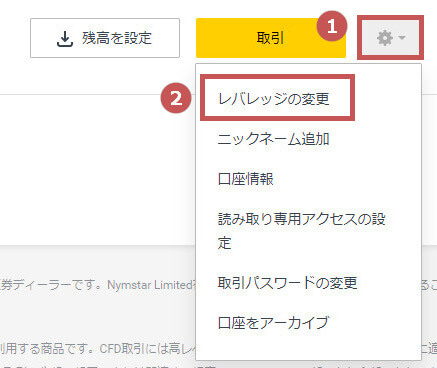
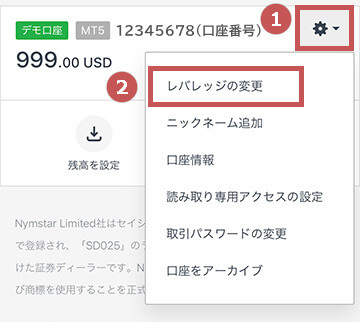
選択ボックスから希望のレバレッジを選び【レバレッジ設定】ボタンを押したら完了です。
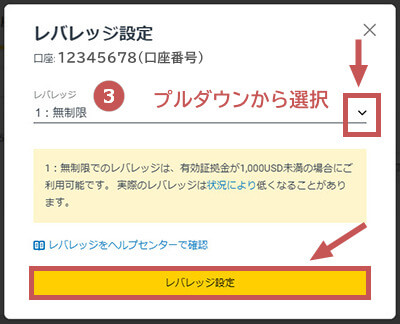
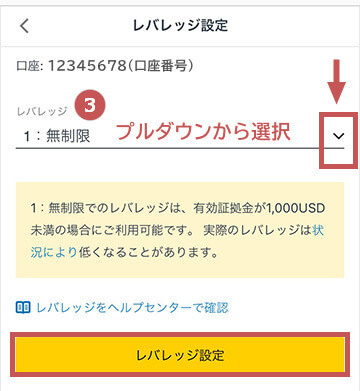
無制限レバレッジの条件
Exnessのデモ口座では、口座残高をUSD1000未満に設定すれば無制限レバレッジを選択できます。
ただし、仮想通貨、エネルギー、個別株などは固定レバレッジのため無制限レバレッジは適用されません。

Exnessの銘柄によるレバレッジ制限については、「銘柄毎に最大レバレッジが違う」で解説しています。
MT4/MT5ダウンロードとログイン
Exness(エクスネス)のデモ口座でトレードを開始するには、口座に該当する取引プラットフォーム(MT4/MT5等)をPC・スマホにダウンロードする必要があります。
プラットフォームをまだ持っていない方は、まずExness公式サイトから取引プラットフォームをダウンロードしてください。
(ExnessではWindows/Mac/Linux/iOS/Android用のアプリが用意されています。)
既にスマホのMT4/MT5アプリをダウンロード済みの方は、同じアプリを使用できますが、PCの方はExness専用のMT4/MT5をダウンロードしてインストールする必要があります。
- Exness公式サイトのMT4/MT5ダウンロードページへ移動
- MT4/MT5のダウンロード・インストール
- MT4/MT5へログイン
- デモ口座情報の確認方法
ダウンロードページへ移動
現れたメニューの中のプラットフォームをタップします。
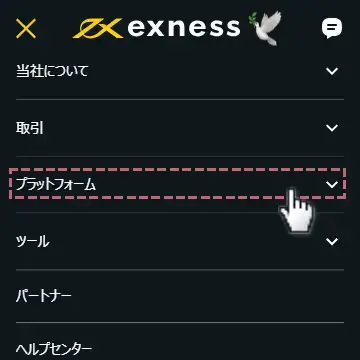
プラットフォームの一番下にある「MetaTraderモバイル版」をタップします。
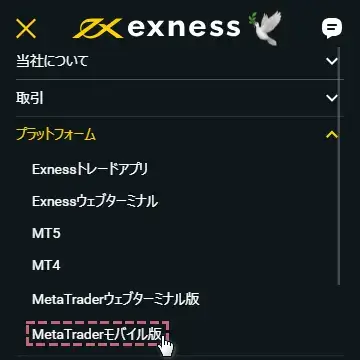
MT4/MT5のダウンロード
MT4/MT5ダウンロードページの「Meta Trader 4/Meta Trader 5をダウンロード」をクリックすると、ダウンロードが始まります。
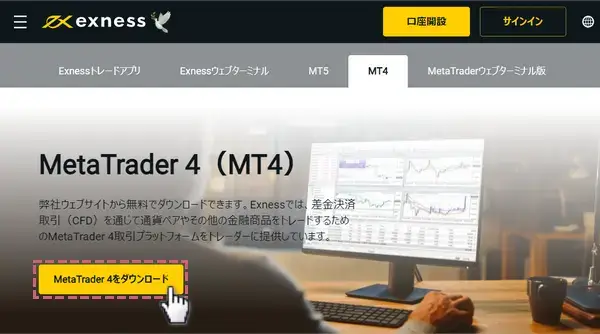
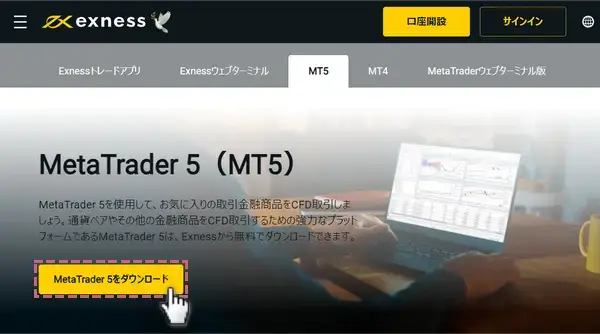
Exnessのダウンロードリンクを選択すると、iOSはApple store、AndroidはGoogle Playのアプリインストール画面に移動します。
なお、APKを選択した場合は、Google Playアプリを経由せずに、アプリがダウンロードされます。
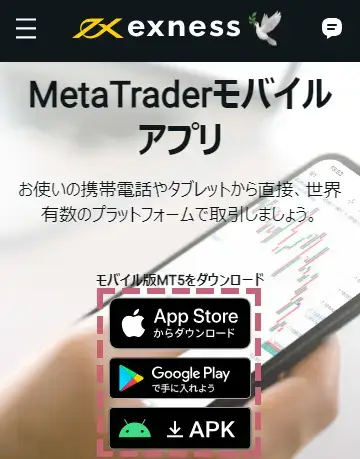
ダウンロードの完了
exness4setup.exeもしくはexness5setup.exeファイルがダウンロードフォルダ内にあることを確認しましょう。
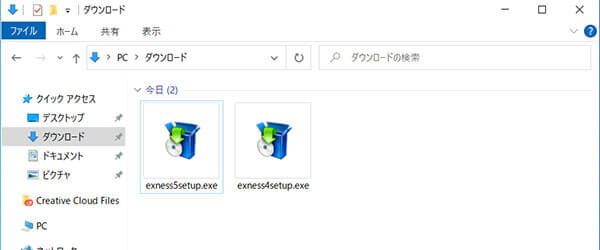
スマホの方はそれぞれのアプリインストール画面から、Meta Trader 4/Meta Trader 5をインストールしましょう。
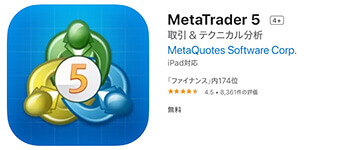
アプリのインストール
MT4/MT5のインストールを実行、インストール進行に沿って「次へ」、「完了」をクリックします。インストールが完了したら、PCのデスクトップ画面にMT4/MT5のアイコンが表示されます。
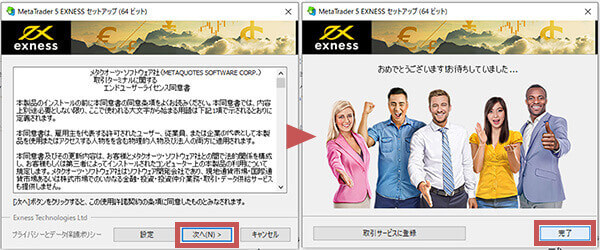
インストールが完了するとスマホ画面にMT4/MT5のアイコンが表示されます。
Exnessでは、8種類のプラットフォームが用意されており、以下の通りです。
- Exnessトレードアプリ:Exness独自開発の取引アプリ
- Exnessウェブターミナル:ウェブブラウザ版Exnessトレードアプリ
- MT5:PC用MT5
- MT4:PC用MT4
- MetaTraderウェブ版:ウェブブラウザ版MT4/MT5
- MetaTraderモバイル版:モバイル版MT4/MT5

Exnessのプラットフォームについては、「Exnessのプラットフォームや無料ツール」もご参照ください。
ExnessのMT4/MT5にログインする方法
インストールしたMT4/MT5を起動して、デモ口座の情報を入力しログインします。
MT4/MT5を起動する
画面上のMT4/MT5のアイコンをダブルクリックタップします。
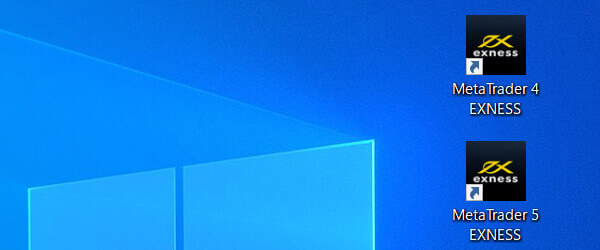
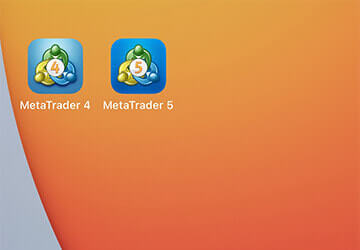
ログインIDとパスワード、サーバを入力しMT4/MT5にログインする
アプリを開くとログイン画面が表示され、口座にアクセスするためのログインID・パスワード・サーバ情報の入力が求められます。
ログインIDは口座番号、パスワードは口座の取引パスワードですが、最初の口座はExnessログイン時のパスワードと同じです。サーバは取引サーバのアドレスをプルダウンのなかから選択します。
入力画面が表示されない方は、左上のファイルを選択して取引口座にログインをクリックすると、表示されます。
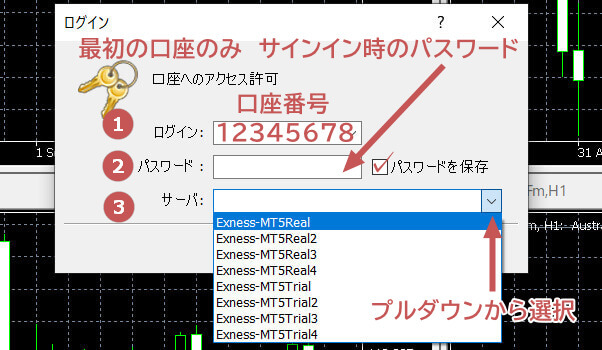
- ログインID
数字8桁の口座番号を入力 - パスワード
口座の取引パスワードを入力 - サーバ
プルダウンから口座のサーバを選択
→OKをクリック
MT4のログイン方法
アプリを開いて設定画面へ移動
▼アプリを開き、画面下のメニューから設定を選択します。
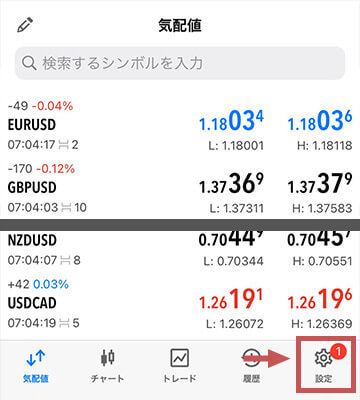
新規口座を選択
▼設定画面の一番上にある新規口座を開きます。
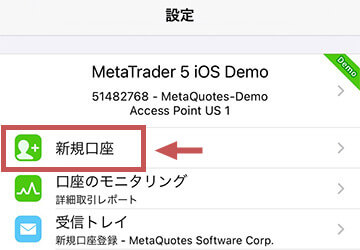
既存のアカウントにログイン
▼既存のアカウントにログインを選択します。
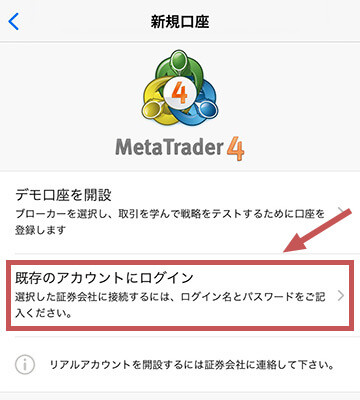
口座のサーバを選択
▼サーバ/証券会社検索画面で「exness」と入力するとExnessのサーバが一覧表示されます。その中から口座に対応するサーバを選択します。
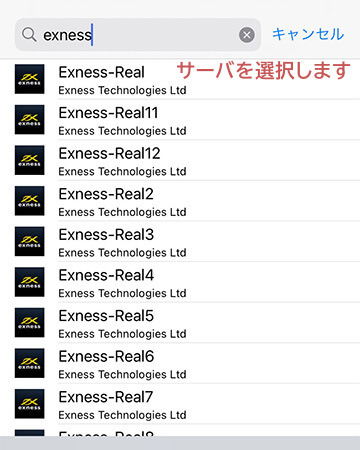
ログインIDとパスワードを入力
ログインIDは口座番号、パスワードは口座の取引パスワードですが、最初の口座のみExnessログイン時のパスワードと同じです。
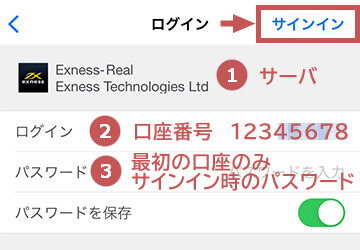
- サーバ
- ログインID
- パスワード
→右上のサインインをクリック
MT5のログイン方法
アプリを開いて設定画面へ移動
▼アプリを開き、画面下のメニューから設定を選択します。
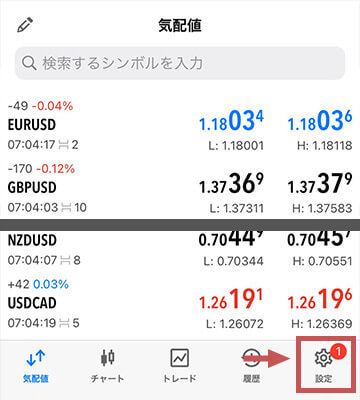
新規口座を選択
▼設定画面の一番上にある新規口座を開きます。
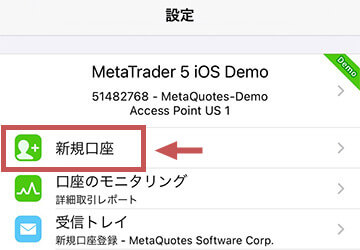
証券会社を検索して選択
▼MT5の方は証券会社検索画面に「exness」と入力して検索し、「Exness Technologies Ltd」を選択します。
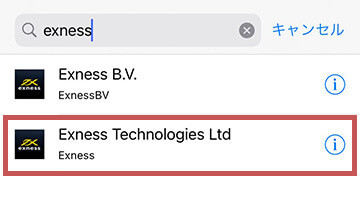
口座のサーバを選択
▼サーバ一覧から口座に対応するサーバを選択します。
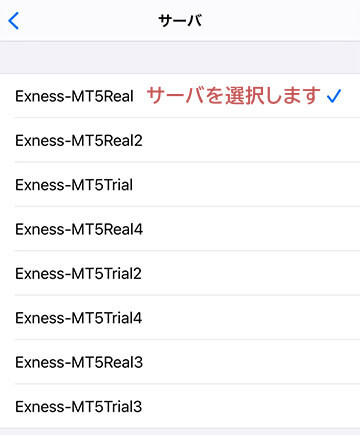
ログインIDとパスワードを入力
ログイン画面で、IDとパスワードを入力します。ログインIDは口座番号、パスワードは口座の取引パスワードですが、最初の口座のみExnessログイン時のパスワードと同じです。
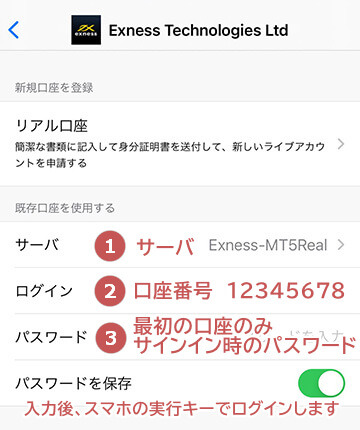
- サーバ
- ログインID
- パスワード
入力後スマホの実行キーを押してログイン
(もしくは画面下のサインインを選択)
MT4/MT5にログインするための情報の確認方法
MT4/MT5ログインに必要な口座情報は、Exnessパーソナルエリアのマイアカウントにあるデモ口座の設定画面から確認します。
デモ口座はSMS認証なしで簡単に口座パスワードを変更できます。もしMT4/MT5ログイン時のパスワードを忘れてしまったら、設定画面の「取引パスワードの変更」から変更しましょう。
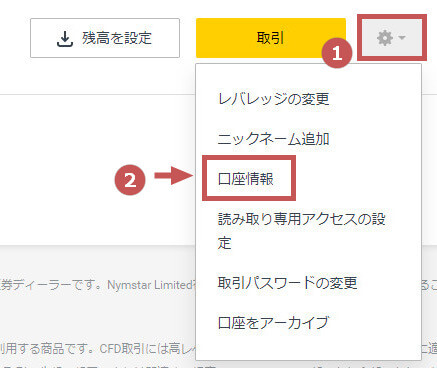
- 口座の右側にある歯車のマークを選択
- 設定画面の一覧から口座情報をクリック
*パスワードを変更したい場合は「取引パスワードの変更」から変更可能
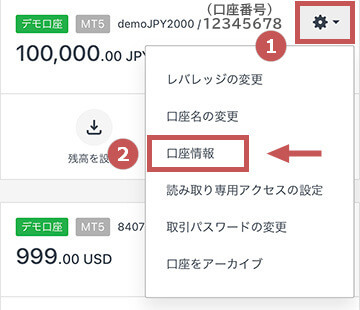
- 口座の右側にある歯車のマークを選択
- 設定画面の一覧から口座情報をクリック
*パスワードを変更したい場合は「取引パスワードの変更」から変更可能
▼口座情報には、サーバ・MT4/5のログインID・口座タイプ・レバレッジ・デモ口座資金・未確定損益が表示されます。
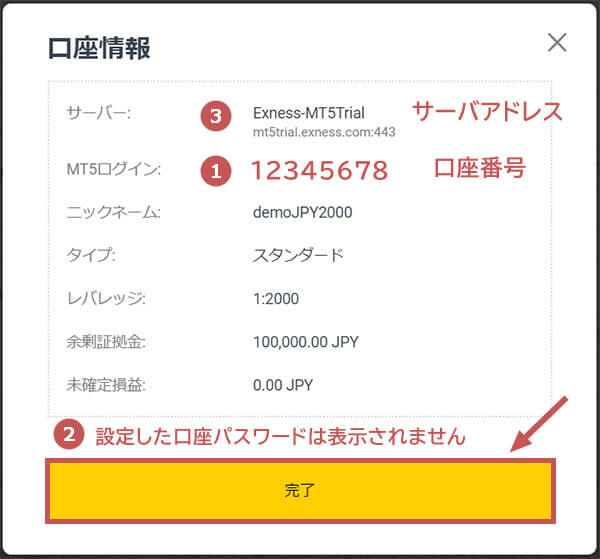
- MT4/5ログイン
口座番号(数字8桁) - 取引パスワードは表示されません。
*最初の口座のみログイン時のパスワード - サーバ
口座のサーバアドレス
→画面を閉じるときは完了をクリック
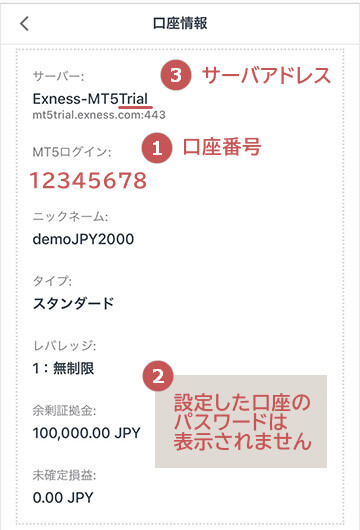
- MT4/5ログイン
口座番号(数字8桁) - 取引パスワードは表示されません。
*最初の口座のみログイン時のパスワード - サーバ
口座のサーバアドレス
Exnessデモ口座の有効期限と注意点
Exnessでデモ口座を開設してトレードをしていくにあたっていくつか注意する点があります。
Exnessデモ口座の有効期限
Exnessのデモ口座には有効期限があり、一定期間以上取引がなければ自動的にアーカイブされて復旧は不可能となります。
MT4とMT5でアーカイブされるまでの日数が違うので注意しましょう。
| MT4 | 180日以上 |
|---|---|
| MT5 | 21日以上 |
Exnessデモ口座の注意点
デモ口座は複数開設・運用できる
Exnessのデモ口座はMT4/MT5それぞれ100口座の合計200口座まで開設できます。アーカイブされた口座も口座開設可能数のなかに含まれますのでご注意ください。
Exnessでは、デモ口座でも本取引口座でも注文操作が可能な取引は全て有効となり、不正行為や禁止事項となる発注は注文操作ができなくなっています。

私は、口座タイプや口座の基本通貨別に、複数のデモ口座を使い分けています。
MT4/MT5の表示時間と日本時間の差は常に9時間
ヨーロッパにはサマータイムがあり、一般的にはサマータイム中の場合、ロンドン時刻が6:45なら、MT4/MT5の時間表示は5:45と1時間のズレが起こります。
しかし、Exnessでは、デモ口座・本取引口座ともに時間表示をGMT+0(グリニッジ標準時)に設定しているので、日本時間とMT4/MT5内での時差は常に9時間です。

サマータイムに関係なく、常に9時間の時間差というのは、計算しやすくて有難いと思います。
インジケーターやEAが利用できる
Exnessのデモ口座は、本取引口座と同様に、EAやカスタムインジケーターを利用できます。
本取引口座でトレードする前に、同じ条件でデモトレードすることが可能です。

私が自分で簡単なインジケーター等を作ったときは、まずデモ口座で試してからリアル口座で使用するようにしています。
Exnessデモ口座開設に関してよくある質問FAQ
Exnessデモ口座の有効期限は?
Exnessのデモ口座と本取引口座の違いは?
デモ口座と本取引口座の違いは、本物のお金を使うか、仮想のお金を使うかです。
関連記事:海外FXデモ口座比較とおすすめ紹介
Exnessのデモ口座でMT4/MT5にログインできません
ログイン情報(口座番号やパスワード)が間違っていないか、回線の接続状況は悪くないかを確認してください。

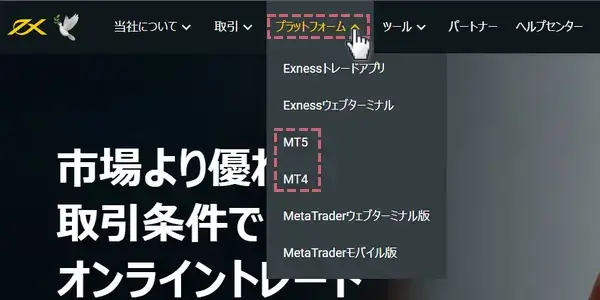
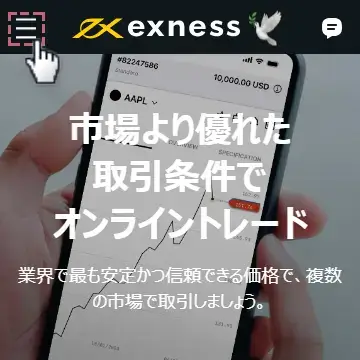

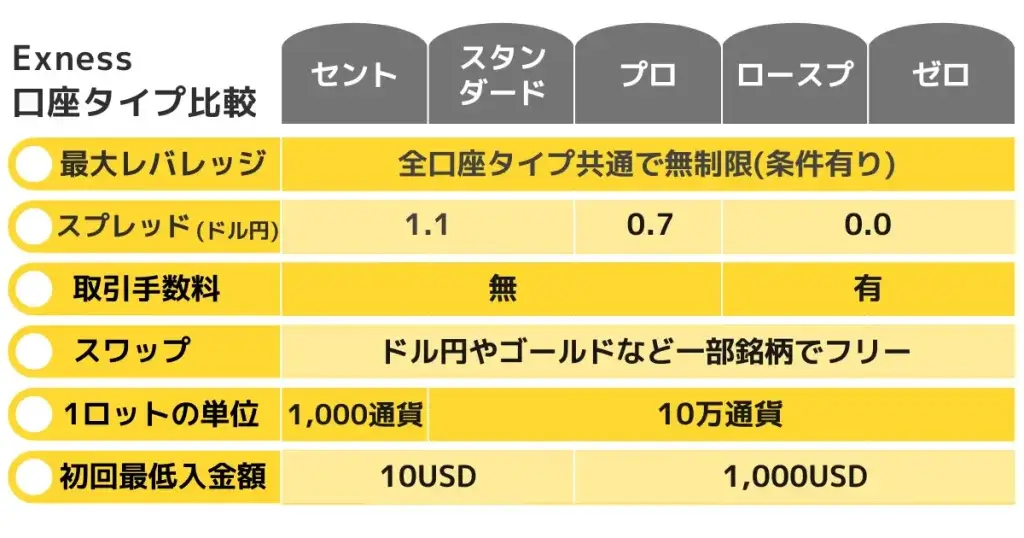
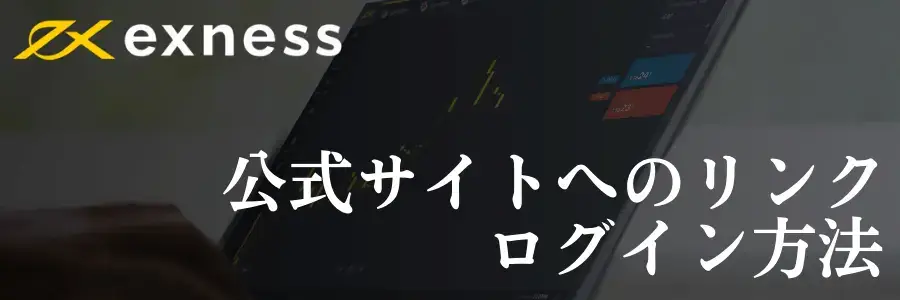

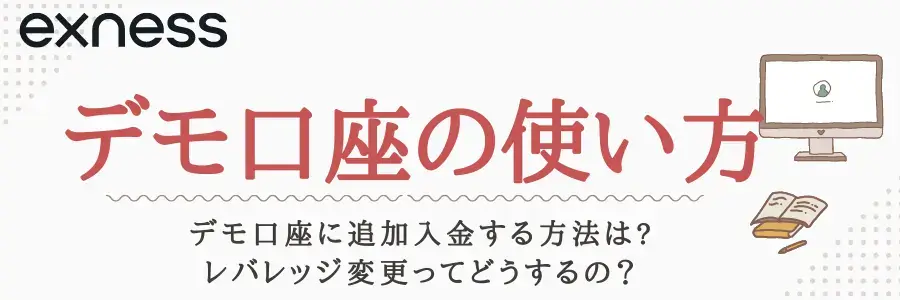


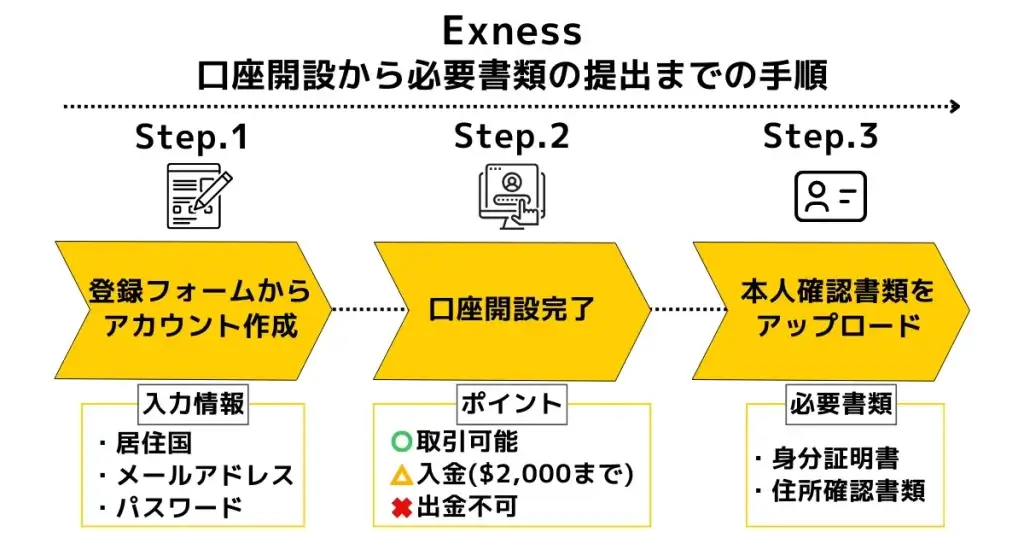

お世話になります。デモ口座歴がMT4で確認できないのですが、アーカイブされる前の口座歴をどの様にして確認できますか?
例 30日前
全経歴などMT4で選択しても、直近のバランスからしか確認できません。
XmやGEMFOREXは、スタート時の導入資金から確認できます。
コメントありがとうございます。
Exnessでは、MT4サーバーの負荷を軽減するために、14日以上経過すると自動的に履歴がアーカイブされます。
アーカイブは14日経過した時点で行われるわけではなく、最長で90日間データが残ることもあります。
なお、MT4のデモ口座では、一度アーカイブされた口座履歴の復元や確認はできません。
もし、履歴を常に確認したい場合は、MT5口座であれば、履歴がアーカイブされず常に過去の履歴を確認できます。